win7如何不让电脑黑屏休眠 win7电脑取消黑屏休眠方法
在我们使用win7操作系统的时候,我们应该都知道我们的win7自带了黑屏休眠的功能,但是我们不是所有的小伙伴都喜欢这项功能的,就有小伙伴想要知道怎么取消黑屏休眠,今天小编就给大家带来了win7电脑取消黑屏休眠方法,快来一起看看吧,希望可以对你有帮助。
具体方法如下:
方法/步骤1
1、打开控制面板
点击开始,点击打开控制面板。
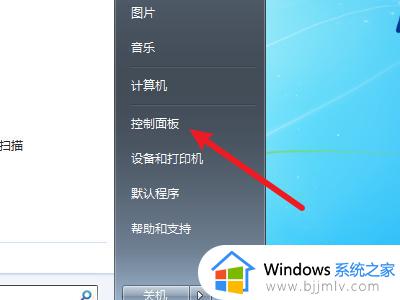
2、打开电源选项
找到电源选项,点击打开。
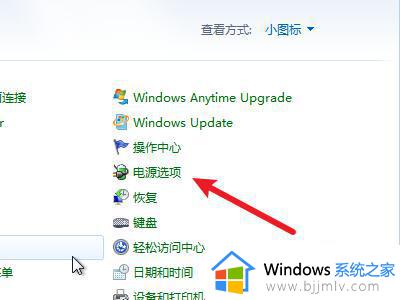
3、打开时间设置
找到左侧的选择关闭显示器的时间选项,点击打开。
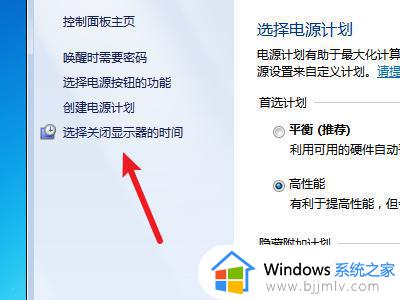
4、设置从不
将关闭时间设置为从不。
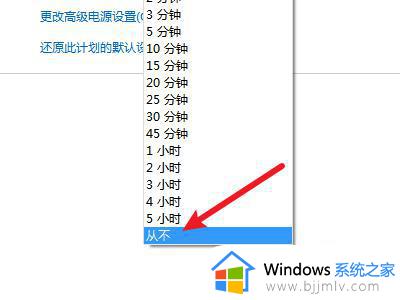
5、点击保存更改
点击右下角的保存更改即可。
方法/步骤2
1、点击所有程序
打开开始菜单,点击所有程序。
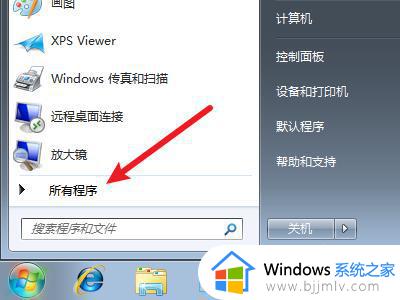
2、找到命令提示符
在附件文件夹中找到命令提示符。
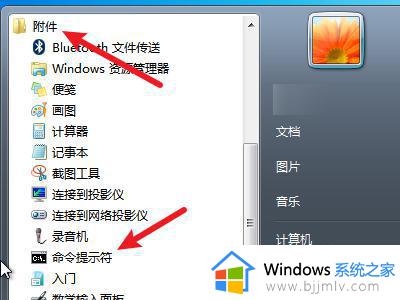
3、运行命令提示符
右键命令提示符,选择以管理员身份运行。
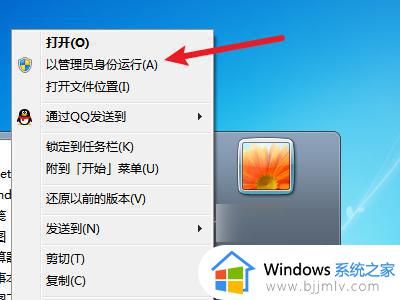
4、输入指令
在输入框中输入“powercfg –h off”并按回车键即可。
方法/步骤3
1、
打开个性化
在桌面右键,点击打开个性化。
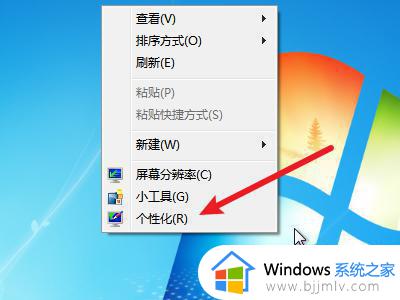
2、打开屏幕保护程序
在右下角找到屏幕保护程序,点击打开。
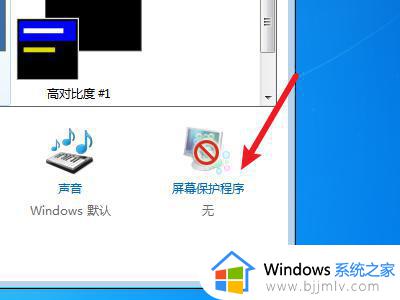
3、打开电源设置
找到左下角的更改电源设置,点击打开。
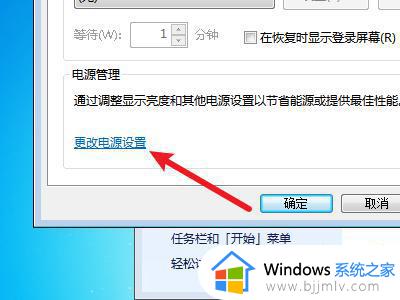
4、打开时间选择
点击左侧的选择关闭显示器的时间。
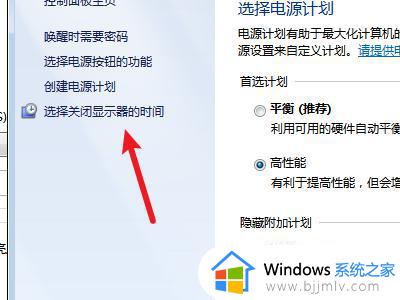
5、设置时间从不
将关闭屏幕的时间设置为从不。
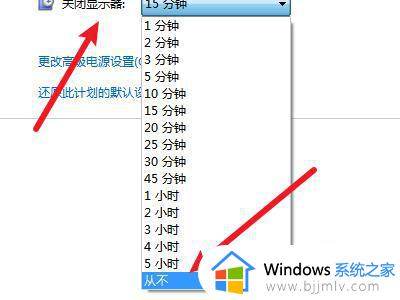
6、保存更改
点击右下角的保存更改即可。
以上全部内容就是小编带给大家的win7电脑取消黑屏休眠方法详细内容分享啦,小伙伴们如果你们也有这种想法的话可以参照小编的内容进行操作。
win7如何不让电脑黑屏休眠 win7电脑取消黑屏休眠方法相关教程
- windows7取消休眠设置详细步骤 windows7如何不让电脑黑屏休眠
- win7屏幕不休眠怎么设置 win7不让电脑休眠设置方法
- win7系统取消电脑休眠怎么操作 win7电脑如何取消休眠
- win7怎么不让电脑休眠 win7怎么设置不让电脑休眠状态
- win7休眠后黑屏无法唤醒怎么办 win7台式电脑休眠黑屏无法唤醒处理方法
- win7系统怎么关闭屏幕休眠 win7屏幕休眠模式如何取消
- win7怎样让电脑不锁屏不休眠 如何设置win7电脑不休眠不锁屏
- win7如何彻底关掉自动休眠 win7怎么取消电脑自动休眠
- win7系统电脑休眠怎么关闭 win7怎么取消电脑休眠
- 电脑屏幕休眠时间怎么调win7 win7设置休眠时间的方法
- win7打开软件提示安全警告怎么办 win7打开软件显示安全警告如何解决
- win7字体库在哪个文件夹 win7电脑字体库在什么位置
- win7系统桌面图标变成方块了怎么办 win7桌面上的图标变成了白块如何恢复
- win7物理内存占用过高怎么解决 win7电脑物理内存占用过高如何处理
- win7怎么找不到调整亮度选项 win7台式电脑找不到亮度设置图解
- win7怎么修改存储位置?win7系统如何更改存储位置
win7系统教程推荐
- 1 win7字体库在哪个文件夹 win7电脑字体库在什么位置
- 2 win7物理内存占用过高怎么解决 win7电脑物理内存占用过高如何处理
- 3 win7怎么找不到调整亮度选项 win7台式电脑找不到亮度设置图解
- 4 win7独立显卡怎么开启独?win7双显卡切换到独立显卡的方法
- 5 win7电脑右键一直转圈圈怎么回事 win7系统右键鼠标一直转圈无法使用如何处理
- 6 win7电脑如何测试麦克风 win7电脑如何检测麦克风有没有声音
- 7 win7右键图形属性怎么删除 win7右键的图形属性如何删除
- 8 win7怎么跳过自动修复直接开机 win7电脑一直启动修复如何跳过
- 9 win7分辨率只有1024x768怎么解决 win7分辨率只剩1024x768如何处理
- 10 win7虚拟机无法连接网络怎么回事 win7虚拟机不能联网修复方法
win7系统推荐
- 1 华硕笔记本ghost win7 64位装机纯净版下载v2024.04
- 2 大地系统ghost win7 32位官方最新版下载v2024.04
- 3 雨林木风ghost win7 32位精简装机版下载v2024.04
- 4 萝卜家园ghost win7 64位优化专业版下载v2024.04
- 5 系统之家ghost win7 64位稳定纯净版下载v2024.04
- 6 雨林木风ghost win7 64位旗舰版镜像下载v2024.04
- 7 雨林木风ghost win7 32位免激活专业版下载v2024.03
- 8 风林火山ghost win7 64位官方旗舰版下载v2024.03
- 9 系统之家ghost win7 64位纯净官方版下载v2024.03
- 10 深度技术ghost win7 64位优化教育版下载v2024.03