windows11怎么改文件类型 windows11如何改文件后缀名格式
更新时间:2023-04-13 10:54:13作者:runxin
通常在windows11电脑中保存的每个文件都会有相应的后缀名,用户也可以通过文件后缀类型来辨别文件作用,当然在windows11系统中同样可以对文件的后缀进行修改来改变文件用处,那么windows11怎么改文件类型呢?以下就是小编给大家介绍的windows11改文件后缀名格式操作方法。
具体方法:
1、按键盘上的“Win + S”组合键打开系统搜索,输入“文件资源管理器选项”,然后点击“打开”系统给出的最佳匹配“文件资源管理器选项控制面板”。
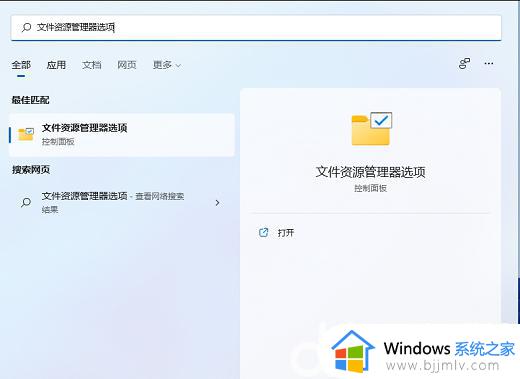
2、在“文件资源管理器选项”窗口中,切换到“查看”选项,然后在“高级设置”下,找到并取消勾选隐藏已知文件类型的扩展名,然后单击“确定”保存设置。
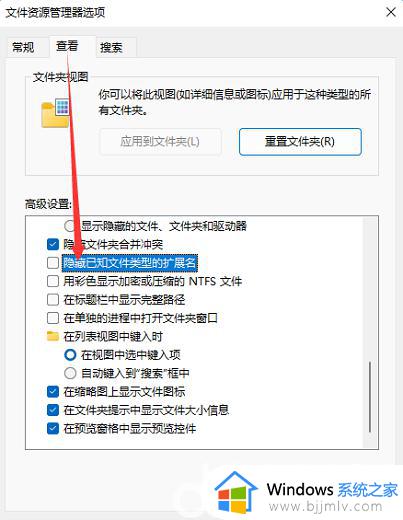
3、右键点击需要更改后缀格式的文件,例如后缀为.png,需要改成后缀名为.jpg。在打开的菜单项中,选择重命名或按F2。

4、重命名提示框。如果修改了文件扩展名,可能导致文件不可用。点击窗口中的“是”,保存设置。
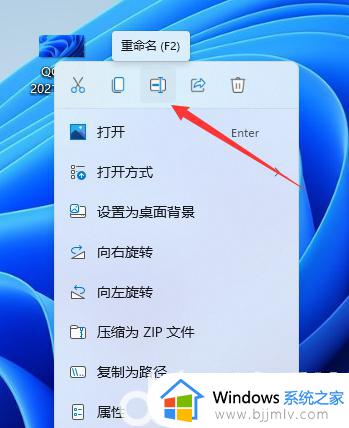

5、 最后,图像后缀被成功地更改为.jpg。

上述就是小编告诉大家的有关windows11改文件后缀名格式操作方法了,还有不清楚的用户就可以参考一下小编的步骤进行操作,希望能够对大家有所帮助。
windows11怎么改文件类型 windows11如何改文件后缀名格式相关教程
- windows11怎么更改文件类型 win11怎么改文件后缀名格式
- windows11怎么更改文件类型 windows11如何更改文件后缀
- windows11如何改文件后缀名 win11怎么改文件后缀格式
- windows11怎么改文件格式 windows11怎么改文件后缀名
- win11改文件后缀名格式设置步骤 win11怎么改文件后缀名格式
- win11如何更改文件类型 win11更改文件类型后缀步骤
- win11怎么改文件后缀名格式 win11如何更改文件后缀
- windows11怎么改后缀名 windows11文件后缀名如何修改
- windows11怎么改文件后缀 windows11如何更改文件后缀
- windows11怎么修改文件后缀 windows11如何编辑文件后缀
- win11设置默认输入法的方法 win11怎么设置默认输入法
- win11资源管理器文件记录怎么清除 win11如何清理资源管理器文件记录
- win11的wifi图标不见了怎么办 win11的wifi功能消失了处理方法
- win11关闭pin密码登录设置方法 怎么解除win11系统pin码登录
- win11关闭病毒和防护详细步骤 怎样彻底关掉win11病毒和防护
- win11关闭测试模式设置教程 如何退出win11测试模式
win11系统教程推荐
- 1 win11设置默认输入法的方法 win11怎么设置默认输入法
- 2 win11关闭开机自启软件怎么设置 win11如何关闭开机自动启动的软件
- 3 win11更新的安装包在哪里打开 win11更新的文件在哪个文件夹
- 4 win11固定ip地址设置方法 win11固定ip地址怎么填写
- 5 win11删除休眠文件的步骤 win11怎么删除休眠文件
- 6 win11如何设置快速访问模式 win11怎么设置电脑的快速访问
- 7 win11该设备正在使用中请关闭可能使用的所有程序如何解决
- 8 windows11网络连接不上怎么回事 win11无法连接网络如何解决
- 9 windows11微信多开步骤 win11系统微信怎么多开
- 10 windows11微软账户切换到本地账户的步骤 win11微软账户怎么切换本地账户
win11系统推荐
- 1 技术员联盟ghost win11 64位中文正式版下载v2024.05
- 2 系统之家ghost win11 64位最新家庭版下载v2024.04
- 3 ghost windows11 64位专业版原版下载v2024.04
- 4 惠普笔记本电脑ghost win11 64位专业永久激活版下载v2024.04
- 5 技术员联盟ghost win11 64位官方纯净版下载v2024.03
- 6 萝卜家园ghost win11 64位官方正式版下载v2024.03
- 7 ghost windows11 64位最新正式版下载v2024.02
- 8 萝卜家园ghost win11 64位优化原装版下载v2024.02
- 9 萝卜家园ghost win11 64位官方原版镜像下载v2024.01
- 10 技术员联盟ghost win11 64位正式专业版下载v2024.01