win7打印错误0x000000c1怎么办 win7打印错误0x000000c1怎么处理
更新时间:2023-09-12 10:52:03作者:skai
相信我们小伙伴在日常工作中,都有使用到打印机吧,在使用打印机的时候我们小伙伴都会对自己的win7电脑进行连接,最近有小伙伴在使用win7的时候遇到了打印错误0x000000c1的情况,那么win7打印错误0x000000c1怎么办呢?接下来小编就带着大家一起来看看win7打印错误0x000000c1怎么处理。
具体方法:
1、首先在电脑桌面上,右键选择“计算机”图标里的“管理”。
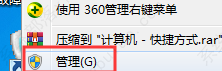
2、然后在“管理”页面中,点击左侧“服务和应用程序”里的“服务”选项。
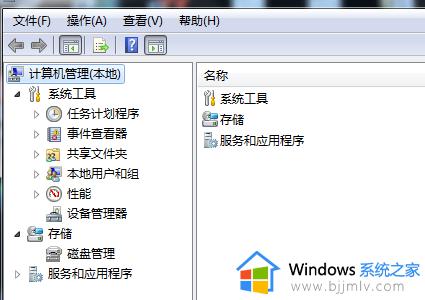
3、继续在“管理”页面中,选择右侧“PrintSpooler”服务。右键点击“属性”选项。
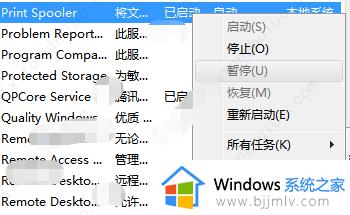
4、再者在“属性”页面中,选择“启动类型”为“自动”,点击“启动”按钮。
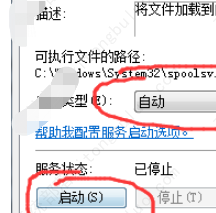
5、然后在“属性”页面中,点击“确定”按钮。
6、最后显示已打勾成功连接共享打印机。

以上全部内容就是小编带给大家的win7打印错误0x000000c1处理方法详细内容分享啦,小伙伴们如果你们有需要的话就快点跟着小编一起来看看,希望本文可以有效的帮助到你。
win7打印错误0x000000c1怎么办 win7打印错误0x000000c1怎么处理相关教程
- win7共享打印机0x0000000a错误怎么办 win7连接共享打印机出现错误0x0000000a如何处理
- win7共享打印机错误11b怎么办 win7打印机共享11b报错修复方法
- win7共享打印机提示错误0x00000bcb怎么办 win7电脑打印机共享错误代码0x00000bcb如何处理
- 错误0x0000011b打印机共享win7怎么办 win7共享打印机错误代码0x0000011b如何处理
- win7win10打印机709怎么办 win7共享win10打印机709错误如何处理
- win7安装打印机提示0x000000c1怎么办 win7安装打印机提示0x000000c1最佳解决方法
- win7连接打印机错误709怎么办 win7电脑连接打印机失败错误代码709如何解决
- win7共享打印机错误代码709怎么办 win7共享打印机709错误如何恢复
- win7共享打印错误0x0000006怎么办 win7打印机共享0×000006解决方案
- win7打印机共享0x000006d9怎么办 win7打印机错误提示0x000006d9如何解决
- win7进入休眠后无法唤醒怎么办 win7进入休眠状态不能唤醒处理方法
- win7启用或关闭windows功能打开空白如何解决
- win7扫雷在哪 win7系统扫雷怎么弄出来
- win7没有与之关联程序来执行该操作怎么回事 win7打开文件提示没有与之关联的程序来执行操作如何解决
- win7打印机服务器属性保存失败怎么办 win7打印机服务器属性无法保存处理方法
- win7系统explorer.exe文件丢失无法打开怎么解决
win7系统教程推荐
- 1 win7扫雷在哪 win7系统扫雷怎么弄出来
- 2 win7没有与之关联程序来执行该操作怎么回事 win7打开文件提示没有与之关联的程序来执行操作如何解决
- 3 win7旗舰版无法安装net4.0怎么解决 win7旗舰版无法安装net4.0如何处理
- 4 win7没有亮度调节选项怎么回事 win7系统调节亮度功能消失如何恢复
- 5 win7流氓软件删除又自动恢复怎么办 win7流浪软件删除又恢复了如何解决
- 6 win7点关机后电脑自动重启怎么回事 win7电脑关机了又自动重启如何解决
- 7 win7电脑关机一直卡在关机界面怎么办 win7关机卡死在正在关机界面修复方法
- 8 win7电脑无法自动校准时间怎么办 win7系统不能同步更新时间解决方法
- 9 win7字体库在哪个文件夹 win7电脑字体库在什么位置
- 10 win7物理内存占用过高怎么解决 win7电脑物理内存占用过高如何处理
win7系统推荐
- 1 萝卜家园ghost win7 64位最新旗舰版下载v2024.05
- 2 雨林木风ghost win7 64位纯净稳定版下载v2024.05
- 3 雨林木风ghost win7精简版极速精简版下载v2024.05
- 4 技术员联盟ghost win7 64位专业安装版下载v2024.05
- 5 系统之家ghost win7 64位原版旗舰版镜像下载v2024.05
- 6 电脑公司ghost win7 32位免激活纯净版下载v2024.05
- 7 东芝笔记本ghost win7 64位免费纯净版下载v2024.05
- 8 风林火山ghost win7 64位优化安全版下载v2024.05
- 9 雨林木风ghost win7 32位优化家庭版下载v2024.05
- 10 华硕笔记本ghost win7 64位装机纯净版下载v2024.04