windows11怎么设置锁屏密码 设置windows11锁屏密码教程
更新时间:2023-07-12 10:48:00作者:skai
随着社会的发展,人们的安全意识越来越高了,现在很多使用windows11的小伙伴都喜欢设置锁屏密码,但是由于对window11的陌生,不知道应该怎么样去设置锁屏密码,那么windows11怎么设置锁屏密码呢?接下来小编就教给大家设置windows11锁屏密码教程,一起来看看吧。
具体方法:
1、在windows11系统桌面,点击任务栏上第一个窗户一样的图标,打开开始菜单。
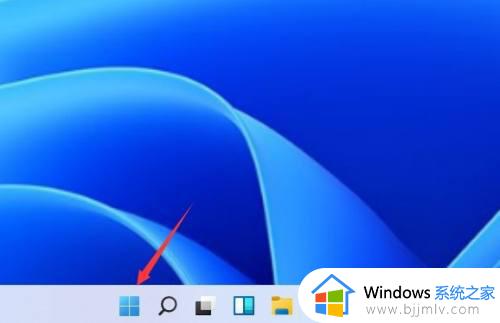
2、在开始菜单中点击打开“设置”,也可以直接在开始图标上右击鼠标打开“设置”菜单。
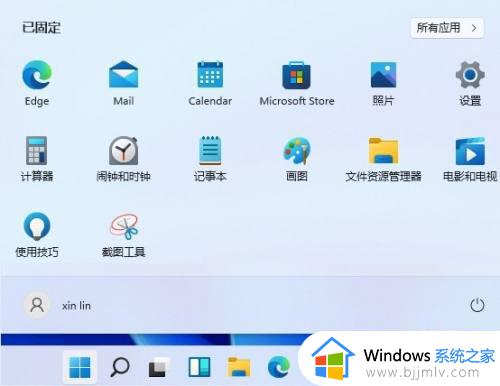
3、打开设置窗口,在左侧导航菜单中点击进入“账户”,进入账号管理界面。
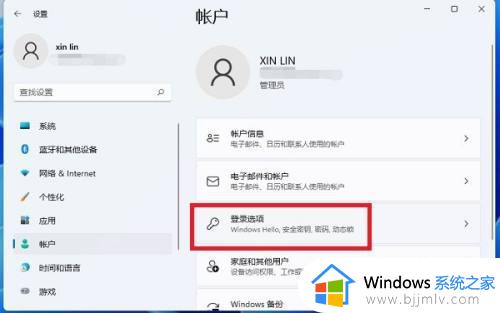
4、就可以看到一系列的账号相的设置,选项列表中点击进入“登录选项”。
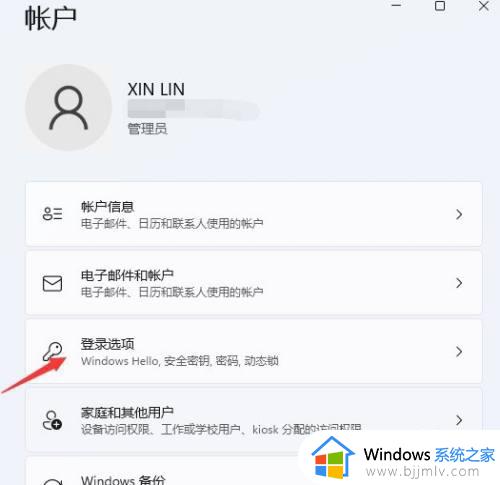
5、进入后可以看到多种不同的登录方式,有人脸、指纹、PIN码、密码、图片密码等。这里我们就选择“PIN”。
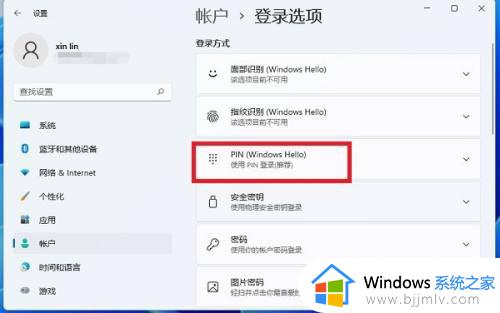
6、点击展开后显示出信息,点击更改PIN按钮。
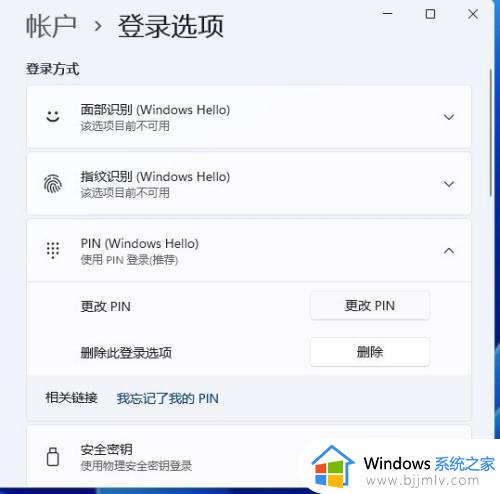
7、然后我们就可以在这个窗口进行PIN地设置了。
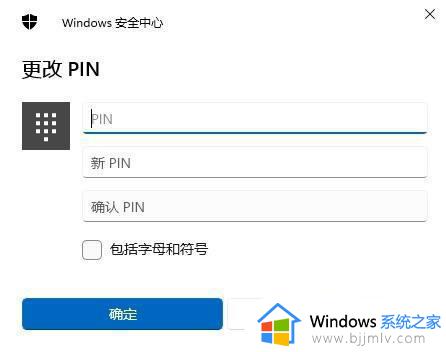
以上全部内容就是小编教给大家的设置windows11锁屏密码教程分享啦,小伙伴们快去设置你们的windows11锁屏密码吧,希望小编的内容对各位有所帮助。
windows11怎么设置锁屏密码 设置windows11锁屏密码教程相关教程
- windows11如何设置密码锁屏 windows11设置锁屏密码步骤
- windows11如何设置锁屏密码 windows11电脑锁屏密码怎么设置
- windows11屏保密码怎么设置 win11设置锁屏密码的方法
- win11如何设置锁屏密码 win11设置锁屏密码在哪里设置
- win11怎么设置电脑锁屏密码 win11设置电脑锁屏密码方法
- win11怎么设置电脑锁屏密码 win11锁屏密码如何设置
- 电脑锁屏密码怎么设置win11 win11系统怎么设置锁屏密码
- win11电脑怎么设置密码锁屏 win11系统在哪设置锁屏密码
- win11电脑如何设置锁屏密码 win11电脑设置锁屏密码步骤
- win11电脑锁屏密码怎么取消设置 win11怎样关闭锁屏登录密码
- win11个性化不能设置怎么办 win11无法设置个性化处理方法
- win11输入法中英文切换快捷键更改方法 win11电脑怎样设置切换中英文输入方式
- vivo手机投屏到电脑win11的方法 vivo手机怎么投屏到电脑win11
- u盘拒绝访问怎么解决win11 win11 拒绝访问u盘的解决教程
- Win11 24H2更新绿屏怎么回事 更新Win11 24H2绿屏的解决办法
- win11玩游戏掉帧严重怎么解决 win11打游戏掉帧卡顿解决方案
win11系统教程推荐
- 1 win11护眼色设置参数怎么操作 win11电脑屏幕护眼最佳参数设置方法
- 2 win11电脑前面的耳机插孔没反应没声音解决方案
- 3 windows11文件夹删不掉怎么办?windows11为什么删除不了文件
- 4 windows11桌面卡死了怎么办 windows11开机桌面卡死修复方法
- 5 win11合上笔记本盖子不休眠设置方法 win11笔记本合上盖子不休眠怎么设置
- 6 win11设置默认输入法的方法 win11怎么设置默认输入法
- 7 win11关闭开机自启软件怎么设置 win11如何关闭开机自动启动的软件
- 8 win11更新的安装包在哪里打开 win11更新的文件在哪个文件夹
- 9 win11固定ip地址设置方法 win11固定ip地址怎么填写
- 10 win11删除休眠文件的步骤 win11怎么删除休眠文件
win11系统推荐
- 1 番茄花园ghost win11 64位正式免激活版下载v2024.05
- 2 技术员联盟ghost win11 64位中文正式版下载v2024.05
- 3 系统之家ghost win11 64位最新家庭版下载v2024.04
- 4 ghost windows11 64位专业版原版下载v2024.04
- 5 惠普笔记本电脑ghost win11 64位专业永久激活版下载v2024.04
- 6 技术员联盟ghost win11 64位官方纯净版下载v2024.03
- 7 萝卜家园ghost win11 64位官方正式版下载v2024.03
- 8 ghost windows11 64位最新正式版下载v2024.02
- 9 萝卜家园ghost win11 64位优化原装版下载v2024.02
- 10 萝卜家园ghost win11 64位官方原版镜像下载v2024.01