win11电脑插着无线网卡却连接不上wifi网络如何修复
更新时间:2023-09-09 10:46:00作者:runxin
有些用户组装的win11电脑中主板缺少无线网卡功能,因此用户想要实现无线wifi网络连接是,就需要外接无线网卡,可是当用户在给win11电脑插入无线网卡之后,却依旧无法连接无线wifi网络,对于这种情况应该怎么办呢?下面小编就来教大家win11电脑插着无线网卡却连接不上wifi网络如何修复,一起来看看吧。
具体方法:
方法一、
1、首先我们按下键盘中的“win+i”快捷键开启系统设置,然后找到其中的“网络和internet”。
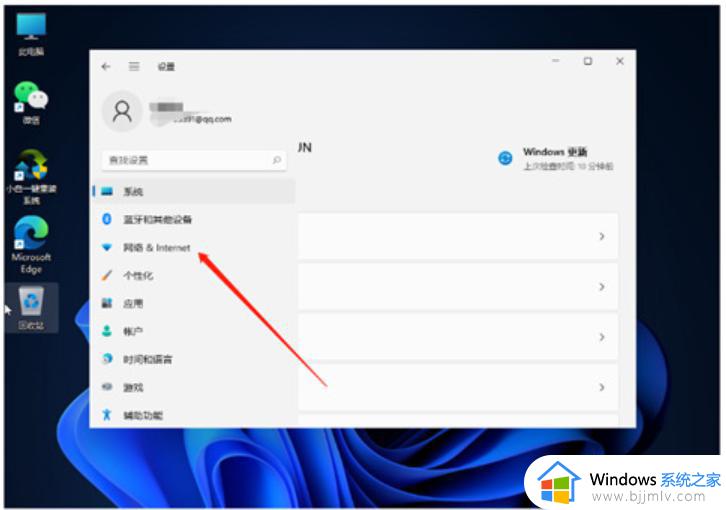
2、接着我们在点击左边栏中的“代理”选项,然后将右边的“使用安装程序脚本”选项关闭。
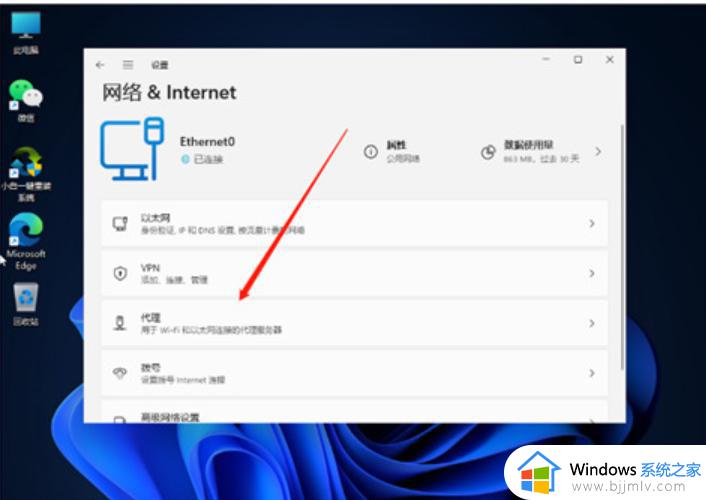
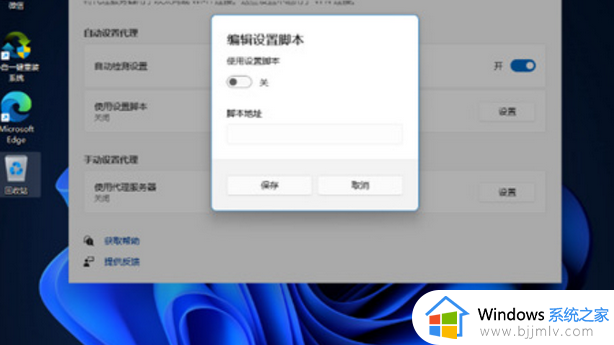
方法二、
1、首先我们回到系统设置首页,然后在搜索框中输入之指令“网络疑难解答”;
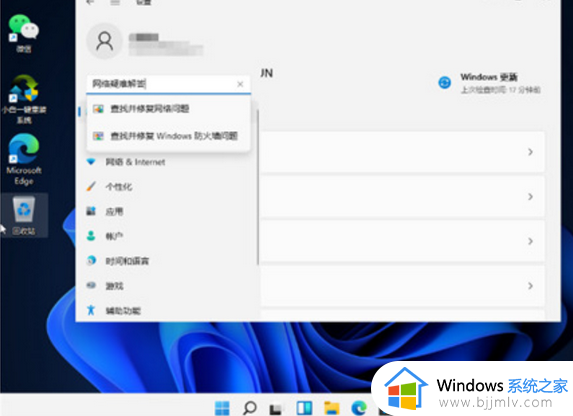
2、等待系统检查完成后单击网络连接进行自动修复就可以啦。
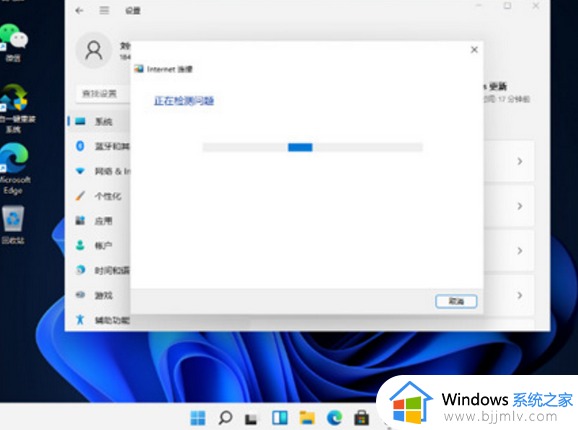
方法三
1、如果诊断之后还是无法解决问题,那可能是驱动出现问题。
2、直接在下方的搜索框中搜索“设备管理器”并打开。
3、然后找到网络适配器下的无线网络设备,查看是否有感叹号。
4、如果有感叹号的话,右键选中它,然后点击“更新驱动程序”即可。
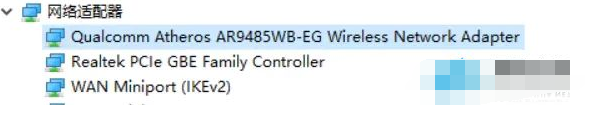
以上就是小编带来win11电脑插着无线网卡却连接不上wifi网络如何修复全部内容了,有遇到相同问题的用户可参考本文中介绍的步骤来进行修复,希望能够对大家有所帮助。
win11电脑插着无线网卡却连接不上wifi网络如何修复相关教程
- win11连接不上无线网络怎么办 win11电脑无线网连不上如何处理
- win11电脑无法连接wifi网络怎么办 win11连不上wifi网络解决方法
- win11插网线怎么连接网络?win11插网线连接网络操作步骤
- win11台式机如何连接wifi网络 win11台式电脑怎么连接wifi上网
- win11电脑连上wifi却上不了网怎么办 win11连接wifi无法上网处理方法
- windows11插网线后如何连接宽带 windows11插网线后怎么连接网络
- win11网络连接不了怎么办 win11连接不上网络修复方法
- win11不能连接wifi网络怎么办 win11突然无法连接wifi网络处理方法
- win11插网线怎么连接以太网 win11插网线后如何连接以太网
- win11电脑连接wifi成功但上不了网怎么办 win11电脑上不了网但是wifi能用如何修复
- windows11任务栏错位怎么办 windows11状态栏错误如何调整
- win11无法安装net3.5怎么回事 win11不能安装net3.5解决方法
- win11层叠堆叠并排显示窗口如何设置 win11设置窗口重叠层叠窗口功能的方法
- win11多任务视图快捷按键是什么?win11多任务视图快捷键是哪个
- win11恢复按钮没反应怎么办 win11恢复按钮点击无反应修复方法
- win11广告弹窗怎么关闭?win11电脑上如何关闭弹出的广告
win11系统教程推荐
- 1 win11层叠堆叠并排显示窗口如何设置 win11设置窗口重叠层叠窗口功能的方法
- 2 win11合并硬盘分区教程 win11怎么合并硬盘分区
- 3 win11护眼色设置参数怎么操作 win11电脑屏幕护眼最佳参数设置方法
- 4 win11电脑前面的耳机插孔没反应没声音解决方案
- 5 windows11文件夹删不掉怎么办?windows11为什么删除不了文件
- 6 windows11桌面卡死了怎么办 windows11开机桌面卡死修复方法
- 7 win11合上笔记本盖子不休眠设置方法 win11笔记本合上盖子不休眠怎么设置
- 8 win11设置默认输入法的方法 win11怎么设置默认输入法
- 9 win11关闭开机自启软件怎么设置 win11如何关闭开机自动启动的软件
- 10 win11更新的安装包在哪里打开 win11更新的文件在哪个文件夹
win11系统推荐
- 1 番茄花园ghost win11 64位正式免激活版下载v2024.05
- 2 技术员联盟ghost win11 64位中文正式版下载v2024.05
- 3 系统之家ghost win11 64位最新家庭版下载v2024.04
- 4 ghost windows11 64位专业版原版下载v2024.04
- 5 惠普笔记本电脑ghost win11 64位专业永久激活版下载v2024.04
- 6 技术员联盟ghost win11 64位官方纯净版下载v2024.03
- 7 萝卜家园ghost win11 64位官方正式版下载v2024.03
- 8 ghost windows11 64位最新正式版下载v2024.02
- 9 萝卜家园ghost win11 64位优化原装版下载v2024.02
- 10 萝卜家园ghost win11 64位官方原版镜像下载v2024.01