win7台式电脑卡顿反应慢怎么处理 win7怎么解决电脑卡顿反应慢
不知道我们使用win7电脑的小伙伴有没有发现,我们在使用win7电脑的时候随着我们使用时间的增加,电脑就会慢慢的变的卡顿反应慢,很多小伙伴遇到这种情况都不知道怎么处理,那么win7台式电脑卡顿反应慢怎么处理呢?接下来小编就带着大家一起来看看win7怎么解决电脑卡顿反应慢,希望可以帮助到你。
具体方法:
方法一、关闭无必要通知
点击桌面左下角的“开始”,在单击“设置”,或者直接使用快捷键【Win+i】,进入设置界面后,点击“系统”。在“系统”下的菜单栏找到并点击【通知和操作】,然后把右边出现的“通知”开关关掉即可。
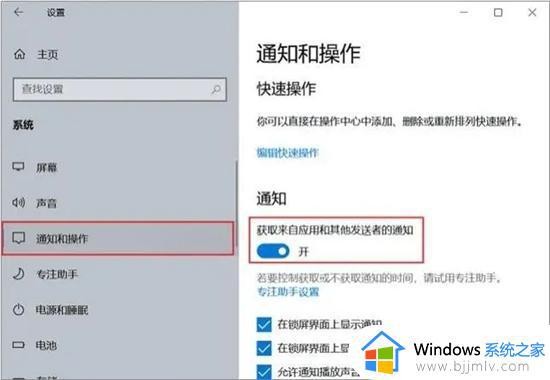
方法二、开启存储感知
依次点击电脑的【开始】—【设置】—【系统】,在“系统”下的菜单栏中选中【存储】,在右侧找到“配置存储感知或立即运行”这行小字,并点击进入。在出现的新页面中,直接把“存储感知”下的开关打开。
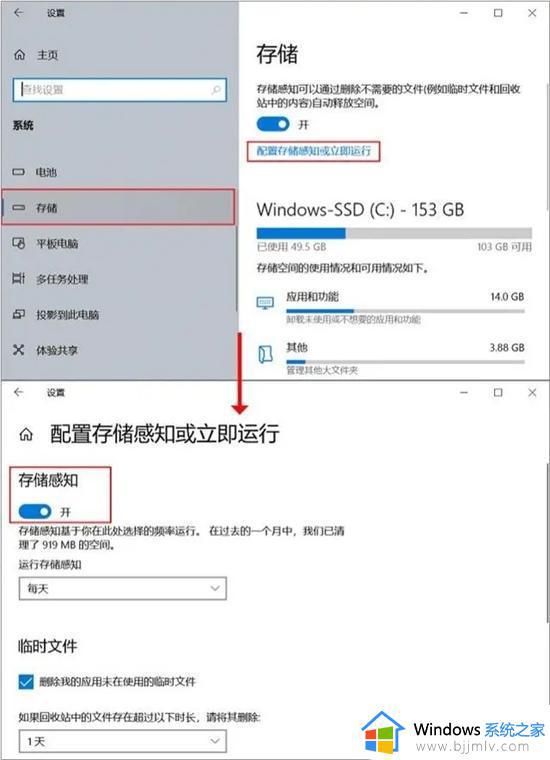
方法三、更改新内容存储位置
在【存储】的界面,下拉右侧页面找到“更改新内容的保存位置”这行小字,点击进入。在新页面中更改电脑的应用、文档、音乐、图片、视频和地图的默认保存位置,依次把下列的本地磁盘更改成C盘以外的磁盘并依次点击“应用”。
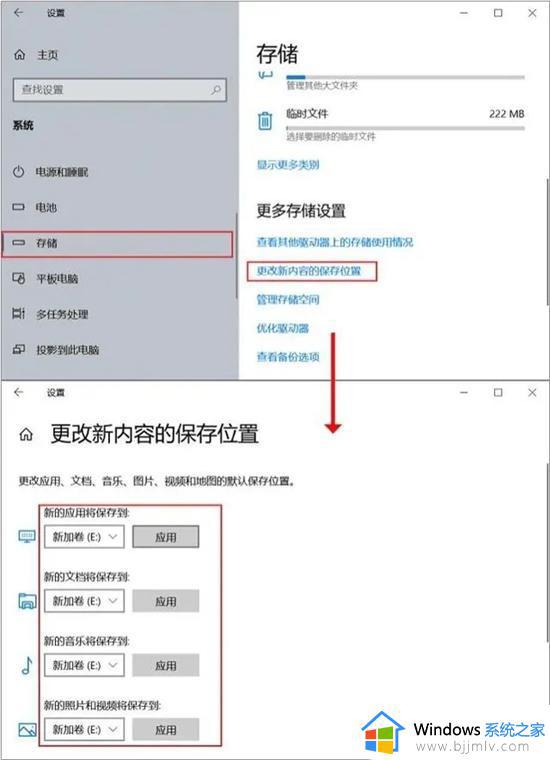
方法四、关闭开机启动
直接使用快捷键【Win+i】进入设置界面,点击【应用】。在左侧找到并点击【启动】,在右侧出现的应用名称列表中关闭不必要的启动项即可。
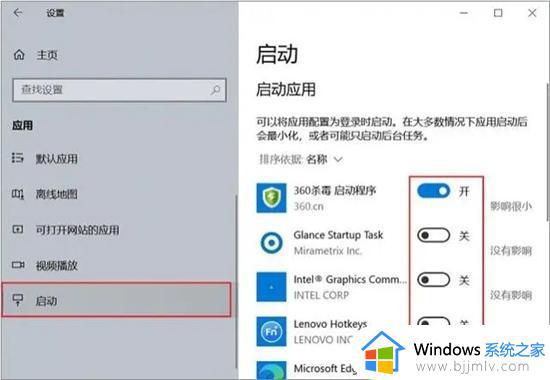
方法五、关闭后台应用
依次点击电脑的【开始】—【设置】—【隐私】,在“隐私”菜单栏下拉找到“后台应用”,接下来就可以在页面右侧把一些不使用的后台应用关闭了。
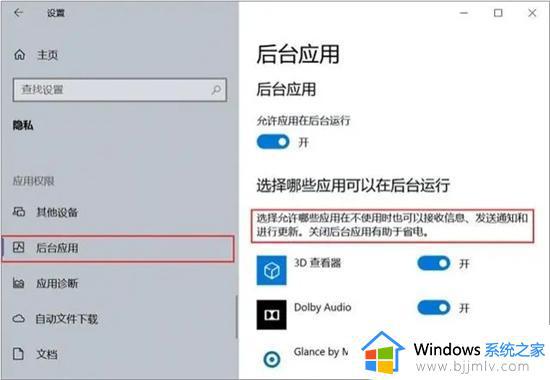
方法六、增加内存条,扩展笔记本电脑运行内存
老式笔记本电脑面对的第一大问题,就是运行内存过小,无法快速运行现代的新软件了,比如说电脑的内存只有2G,那么面对现在的软件是非常吃力的,基本上打开一个软件就撑爆内存了,因此会出现卡顿的情况。这个时候,如果我们加一个8G的内存条,那么电脑运行内存便会达到10G,打卡各类软件都不成问题,能有效提高电脑运行速度。

方法七、更换电脑硬盘,最好将机械硬盘换成固态硬盘
电脑硬盘的读写能力也是影响电脑速度的一个关键,老笔记本电脑基本上都是机械硬盘,随着年岁的增长,读写能力会越来越差,电脑也就越来越卡。这个时候,我们不妨更换硬盘,最好是选择固态硬盘,这样效果会更加明显。更换硬盘之后,如果同时也加了内存条的话,运行速度提升是非常明显的。

方法八、拆开笔记本电脑,清理内部的灰尘
当然了,笔记本电脑灰尘过多,也会影响电脑的性能,其原理跟台式电脑是一样的。这个时候我们可以拆开笔记本电脑的后壳,然后清理出风口的灰尘,这样可以让笔记本电脑有效散热,从侧面提升笔记本电脑的性能,提高笔记本电脑的速度,降低电脑噪音。

方法九、重装系统
性能不足建议装Windows7系统,有时候电脑系统也是影响运行速度的一个原因,尤其是老式的笔记本电脑,千万不要追求潮流选择Win10或者Win11系统,电脑本身配置就不够,这个时候装新系统只能是越来越卡,估计电脑的运行内存连最基本的系统都运行不了,打开其它软件就更吃力了。

以上全部内容就是小编带给大家的win7台式电脑卡顿反应慢处理方法详细内容分享啦,小伙伴们如果你们有需要的话就快点跟着小编一起来看看,希望本文可以帮助到你。
win7台式电脑卡顿反应慢怎么处理 win7怎么解决电脑卡顿反应慢相关教程
- win7电脑很卡反应很慢该如何处理 win7解决电脑反应速度慢教程
- win7电脑很卡反应很慢该如何处理 win10电脑运行太慢了怎么解决
- win7系统电脑卡顿严重解决方法 win7如何解决电脑卡顿严重
- win7系统特别卡怎么解决 win7电脑卡顿严重如何处理
- win7台式电脑特别卡怎么办 win7台式电脑太卡了怎么解决
- win7系统运行变慢如何解决 win7电脑运行太慢太卡了怎么办
- win7玩红警卡顿怎么办 win7红警进游戏卡顿处理方法
- win7玩lol卡顿严重完美解决 win7电脑lol特别卡如何解决
- win7玩cf卡顿严重怎么解决 win7玩cf出现卡顿严重怎么办
- win7系统慢怎么处理 win7电脑运行太慢解决方法
- win7旗舰版无法安装net4.0怎么解决 win7旗舰版无法安装net4.0如何处理
- win7管理员账户被禁用怎么启用?win7管理用户被禁用如何恢复
- win7还原到最后一次正确配置教程 win7怎么还原到最近一次正确配置
- win7后缀名怎么显示出来 win7如何把后缀名显示出来
- win7开机卡在正在启动界面怎么办?win7一直卡在启动界面解决方案
- win7蓝屏0x000000ed怎么修复 win7开机蓝屏0x000000ed修复方法
win7系统教程推荐
- 1 win7旗舰版无法安装net4.0怎么解决 win7旗舰版无法安装net4.0如何处理
- 2 win7没有亮度调节选项怎么回事 win7系统调节亮度功能消失如何恢复
- 3 win7流氓软件删除又自动恢复怎么办 win7流浪软件删除又恢复了如何解决
- 4 win7点关机后电脑自动重启怎么回事 win7电脑关机了又自动重启如何解决
- 5 win7电脑关机一直卡在关机界面怎么办 win7关机卡死在正在关机界面修复方法
- 6 win7电脑无法自动校准时间怎么办 win7系统不能同步更新时间解决方法
- 7 win7字体库在哪个文件夹 win7电脑字体库在什么位置
- 8 win7物理内存占用过高怎么解决 win7电脑物理内存占用过高如何处理
- 9 win7怎么找不到调整亮度选项 win7台式电脑找不到亮度设置图解
- 10 win7独立显卡怎么开启独?win7双显卡切换到独立显卡的方法
win7系统推荐
- 1 技术员联盟ghost win7 64位专业安装版下载v2024.05
- 2 系统之家ghost win7 64位原版旗舰版镜像下载v2024.05
- 3 电脑公司ghost win7 32位免激活纯净版下载v2024.05
- 4 东芝笔记本ghost win7 64位免费纯净版下载v2024.05
- 5 风林火山ghost win7 64位优化安全版下载v2024.05
- 6 雨林木风ghost win7 32位优化家庭版下载v2024.05
- 7 华硕笔记本ghost win7 64位装机纯净版下载v2024.04
- 8 大地系统ghost win7 32位官方最新版下载v2024.04
- 9 雨林木风ghost win7 32位精简装机版下载v2024.04
- 10 萝卜家园ghost win7 64位优化专业版下载v2024.04