win11摄像头突然不能用了怎么办 win11摄像头突然无法使用修复方法
在市面上的笔记本win11电脑中也都自带有摄像头功能,也能够方便用户日常实现视频通讯的需求,可是近日有用户在启动win11系统之后,想要开启摄像头功能来拍照时却总是无法正常使用,对此win11摄像头突然不能用了怎么办呢?今天小编就来教大家win11摄像头突然无法使用修复方法。
具体方法:
方法一、
1、首先点击任务栏中的的“开始图标”;
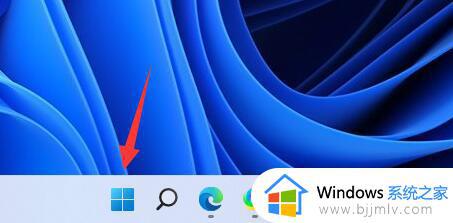
2、接着打开其中的“设置”;
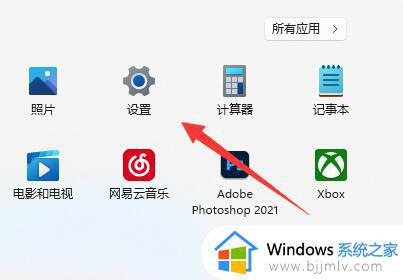
3、然后点击左下角的“隐私和安全性”;
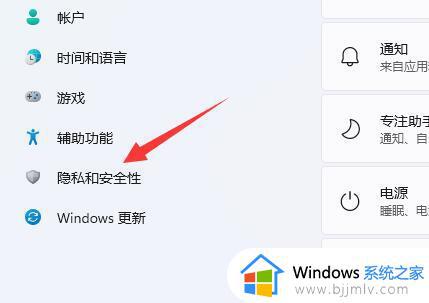
4、在右边应用权限下找到并打开“相机”;
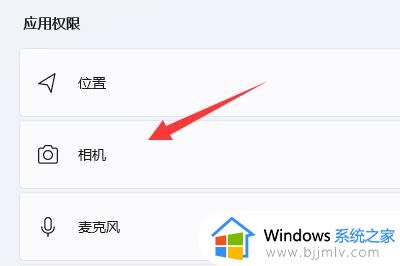
5、随后开启摄像头访问的两个权限就能使用系统相机了;
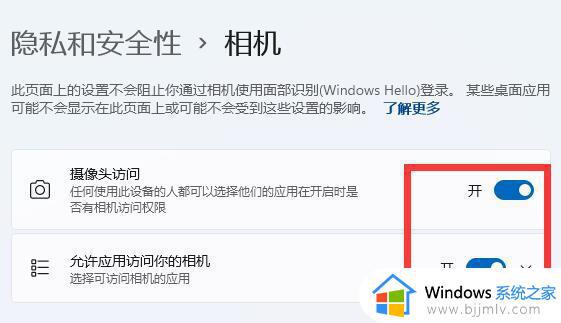
6、我们还可以在下面的“相机设备设置”里添加或修改使用的摄像头设备。
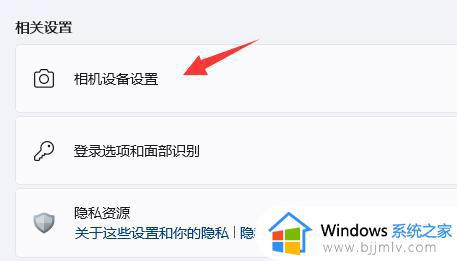
方法二、
1、同时按下Windows+I键,打开Windows设置界面。
2、点击“应用”—“应用和功能”。
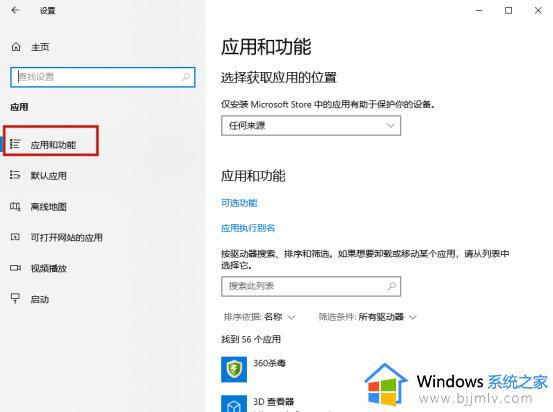
3、点击相机旁边的图标,选择高级选项。
4、向下滚动并点击修复按钮。
5、尝试重新启动相机。
方法三、
下载驱动类软件,比如驱动精灵。之后对电脑硬件驱动进行更新,重启电脑,尝试打开摄像头即可。
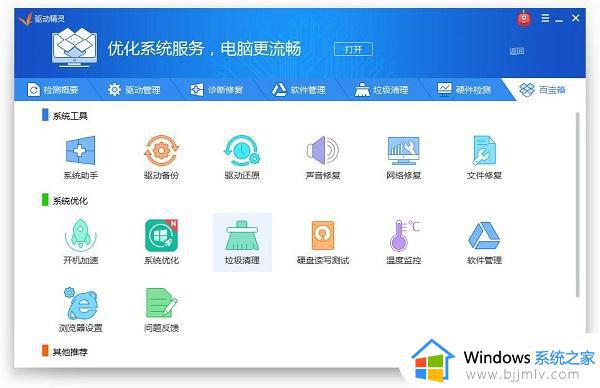
方法四、
按Ctrl + Shift + Esc键启动任务管理器,并打开进程选项卡。在那里,找到并结束任何你认为可能未经你允许访问相机的进程。
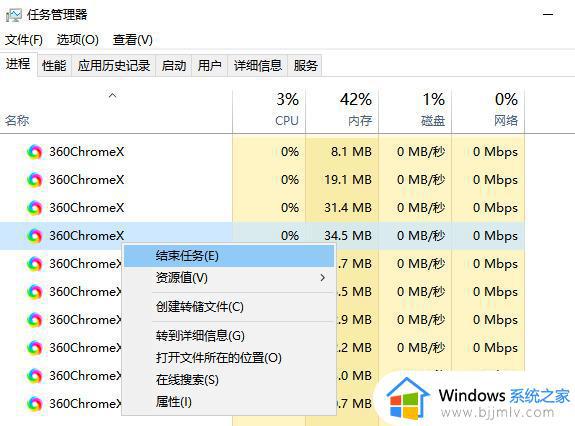
本文就是小编给大家讲解的win11摄像头突然无法使用修复方法了,有遇到相同问题的用户可参考本文中介绍的步骤来进行修复,希望能够对大家有所帮助。
win11摄像头突然不能用了怎么办 win11摄像头突然无法使用修复方法相关教程
- win11摄像头无法打开怎么办 win11摄像头无法使用解决方法
- win11摄像头无法正常显示画面怎么办 win11摄像头突然无法显示画面处理方法
- windows11摄像头无法使用的原因 windows11摄像头无法打开修复方法
- win11打开摄像头黑屏怎么办 win11摄像头打开是黑屏如何修复
- win11如何禁用摄像头 windows11禁用摄像头的方法
- windows11摄像头打不开怎么办 win11摄像头无法打开怎么解决
- win11笔记本摄像头用不了怎么回事 win11笔记本摄像头打不开处理方法
- win11打开摄像头是黑的怎么办 win11摄像头打开是黑屏修复方法
- windows11摄像头打不开怎么回事?win11系统摄像头打不开如何解决
- win11如何关闭摄像头功能 win11系统怎么关闭摄像头
- win11更新显示安装错误怎么办?win11更新下载错误如何解决
- win11更新驱动之后黑屏怎么办 win11更新驱动就黑屏处理方法
- win11更改桌面文件存储位置设置方法 win11怎样更改桌面文件的存储路径
- windows11玩游戏卡顿的解决办法 windows11打游戏特别卡如何处理
- windows11玩英雄联盟卡顿怎么办?win11玩lol卡顿如何解决
- windows11玩我的世界闪退怎么回事 win11电脑玩我的世界老是闪退如何解决
win11系统教程推荐
- 1 win11更新驱动之后黑屏怎么办 win11更新驱动就黑屏处理方法
- 2 win11更改输入法切换快捷键方法 win11怎么更改输入法切换快捷键
- 3 windows11指纹此选项当前不可用怎么回事 windows11指纹登录提示此选项当前不可用如何处理
- 4 windows11玩红警卡住怎么办 红警win11玩一会卡死的解决方法
- 5 win11关闭最近打开文件记录方法 win11怎么关闭文件夹最近浏览记录
- 6 win11运行窗口怎么打开?win11运行在哪里打开
- 7 windows11退出账号的方法?windows11怎么退出账号
- 8 win11本地组策略编辑器在哪里 win11怎么调出本地组策略编辑器
- 9 win11不支持amd处理器怎么办 win11不兼容amd处理器如何解决
- 10 windows11图片不能预览怎么回事?win11系统图片无法预览如何解决
win11系统推荐
- 1 技术员联盟ghost win11 64位中文正式版下载v2024.05
- 2 系统之家ghost win11 64位最新家庭版下载v2024.04
- 3 ghost windows11 64位专业版原版下载v2024.04
- 4 惠普笔记本电脑ghost win11 64位专业永久激活版下载v2024.04
- 5 技术员联盟ghost win11 64位官方纯净版下载v2024.03
- 6 萝卜家园ghost win11 64位官方正式版下载v2024.03
- 7 ghost windows11 64位最新正式版下载v2024.02
- 8 萝卜家园ghost win11 64位优化原装版下载v2024.02
- 9 萝卜家园ghost win11 64位官方原版镜像下载v2024.01
- 10 技术员联盟ghost win11 64位正式专业版下载v2024.01