usb驱动没了鼠标键盘用不了怎么办 误删usb驱动鼠标键盘不能用如何解决
更新时间:2023-04-13 10:51:58作者:qiaoyun
当我们要在电脑中正常使用鼠标、键盘等usb设备的时候,就需要安装usb驱动才可以正常使用,然而有不少小伙伴在使用过程中,可能不小心误删usb驱动导致没了,然后鼠标键盘用不了,让用户们很是困扰,要如何是好呢,方法挺简单,本文这就给大家介绍一下误删usb驱动鼠标键盘不能用的解决方法。
方法如下:
1.首先我们将usb驱动拷贝到U盘里面或者放在D盘里面。
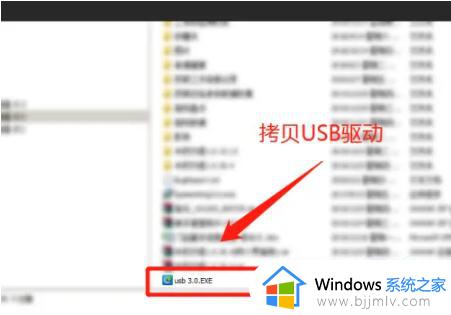
2.然后再将U盘插入到电脑,开机后立即按F12按键进入启动菜单。

3.此时在启动菜单界面,我们使用键盘的上下箭头选择usb hdd我们的u盘设备。
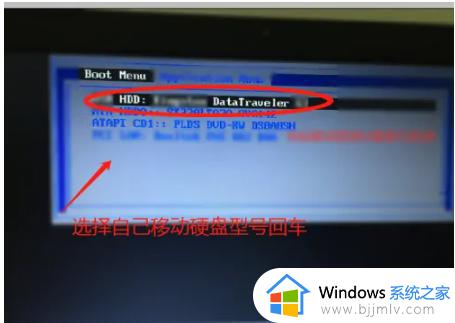
4.这个时候就会进入到U盘启动盘的画面,我们选择win8 pe进入,回车。
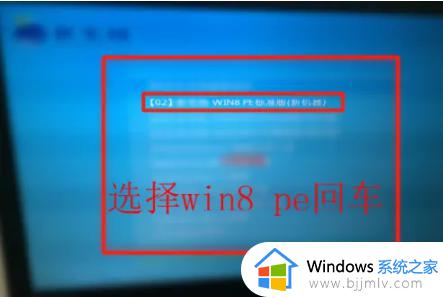
5.然后电脑就会加载相应的启动文件,进入到win8 pe系统,等待进去即可。
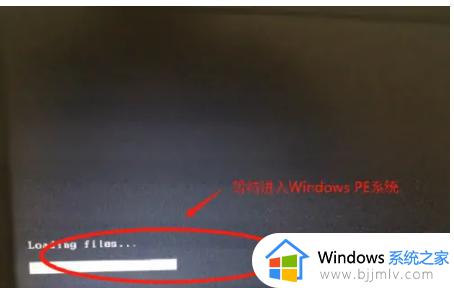
6.当电脑进入pe系统之后(里面操作方法和正常系统操作一样),我们打开计算机桌面的一件装机系统。
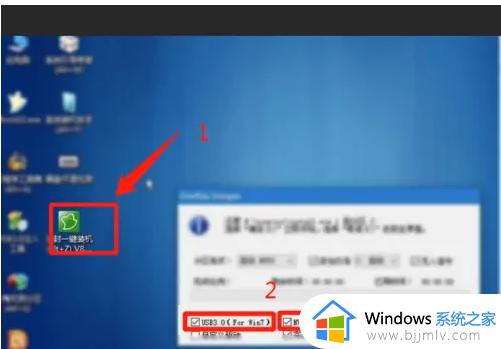
7.这个时候勾选usb3.0驱动和补丁选项,点击确定。
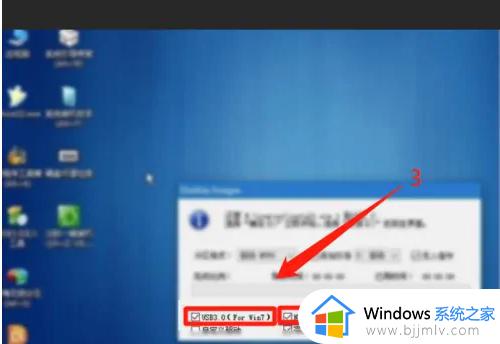
8.最后重启电脑,就开始进行usb驱动安装了,安装完成就可以用鼠标了。
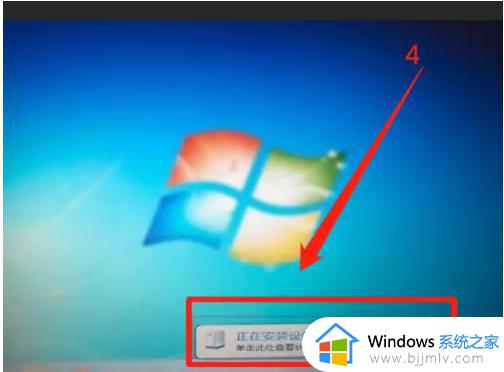
上述给大家介绍的就是usb驱动没了鼠标键盘用不了的详细解决方法,有遇到这样情况的用户们可以尝试上述方法步骤来进行解决吧。
usb驱动没了鼠标键盘用不了怎么办 误删usb驱动鼠标键盘不能用如何解决相关教程
- 鼠标不动了怎么用键盘代替鼠标 鼠标不动了怎么办怎么用键盘控制
- 鼠标驱动更新了还是不能动怎么回事 鼠标更新驱动还是不能用如何解决
- 电脑开机不识别usb键盘鼠标怎么回事 电脑开机后键盘鼠标没反应的解决教程
- bios设置鼠标键盘开机启用方法 bios怎么把鼠标键盘设置启动
- 电脑识别不了键盘usb设备怎么办?USB键盘无法识别怎么解决
- 雷蛇鼠标驱动更新以后失灵怎么回事 雷蛇键盘更新驱动后无法使用如何解决
- 鼠标不动了怎么办 台式电脑鼠标不动了如何解决
- 电脑鼠标动不了怎么办 电脑鼠标灯亮动不了的解决方法
- 雷蛇鼠标驱动识别不出来鼠标怎么回事 雷蛇驱动识别不到鼠标的解决教程
- mac不用鼠标如何右键 没有鼠标mac怎么右键
- 电脑怎么跳过联网激活 新电脑如何跳过联网激活
- WeGame如何关闭登录浮层游戏推荐 WeGame关闭登录浮层游戏推荐的步骤
- 向日葵远程控制怎么添加设备 向日葵远程控制添加设备到列表的步骤
- 手机怎么投屏到电脑上去 手机投屏电脑最简单方法
- 电脑print screen截图在哪个文件夹 电脑print screen截图保存位置
- 电脑qq共享屏幕电影无声音怎么办 电脑qq共享屏幕没有声音处理方法
电脑教程推荐
- 1 向日葵远程控制怎么添加设备 向日葵远程控制添加设备到列表的步骤
- 2 电脑qq共享屏幕电影无声音怎么办 电脑qq共享屏幕没有声音处理方法
- 3 电脑休眠总是自动唤醒怎么回事?电脑休眠会自动唤醒怎么处理
- 4 电脑windows账号怎么注销 如何彻底注销windows账号
- 5 电脑百度网盘怎么下载别人的文件 电脑版百度网盘怎样下载别人分享的链接
- 6 腾讯视频打不开是什么原因 腾讯视频打不开如何处理
- 7 电脑文件怎么压缩打包发送 电脑文件压缩打包发送的步骤
- 8 edge浏览器网站自动登录设置方法 edge浏览器怎么设置网站自动登录
- 9 电脑无法关机按电源键也关不了怎么办 电脑关不了机按电源键也不行处理方法
- 10 电脑下面任务栏老是卡死怎么办 电脑下面任务栏经常卡死处理方法
win10系统推荐
- 1 深度技术win10 64位免激活旗舰版v2024.05
- 2 雨林木风ghost win10 64位安全专业版v2024.04
- 3 系统之家win10 64位免激活专业版v2024.04
- 4 深度技术windows10 64位免费专业版v2024.04
- 5 雨林木风win10 64位安全旗舰版v2024.04
- 6 雨林木风win10 64位免激活旗舰版v2024.04
- 7 深度技术win10 64位破解专业版v2024.04
- 8 番茄花园win10 32位免费专业版v2024.03
- 9 风林火山win10 64位官方旗舰版2024.03
- 10 雨林木风win10 64位优化旗舰版v2024.03