电脑硬盘怎么加密码保护 电脑硬盘加密设置方法
更新时间:2024-01-09 10:32:05作者:run
在如今信息爆炸的时代,隐私保护成为了每个人都应关注的重要议题,为了保护个人隐私和数据安全,越来越多的用户开始采取各种措施来加密自己的硬盘。可是电脑硬盘怎么加密码保护呢?本文将介绍电脑硬盘加密设置方法,帮助读者更好地保护自己的数据安全。
硬盘加密工具:
1. 首先,请右键单击需要加密的硬盘,然后从弹出的菜单中选择“启动Bitlocker”选项。
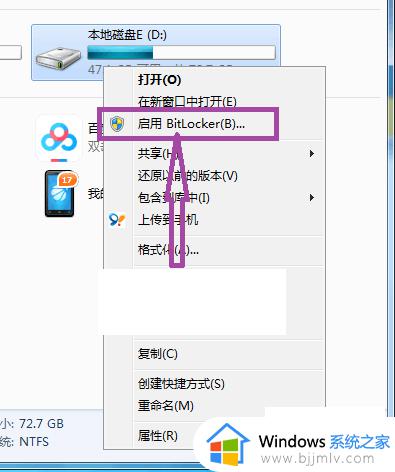
2. 成功启动Bitlocker后,您将看到类似下图所展示的Bitlocker驱动器加密界面。
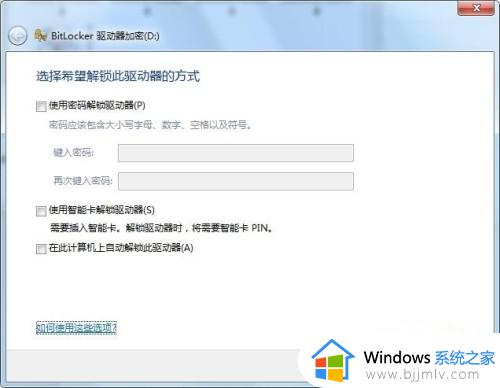
3. 为更为便捷地解锁驱动器,可以选择使用密码、智能卡或自动解锁等三种方法。
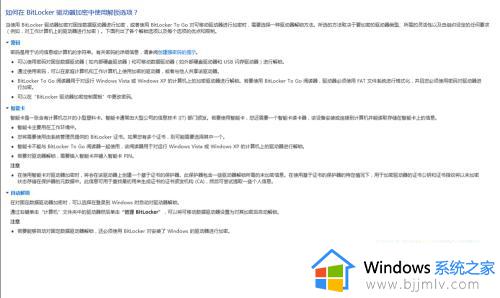
4. 在本示例中,我们将选择使用密码的方式进行解锁。
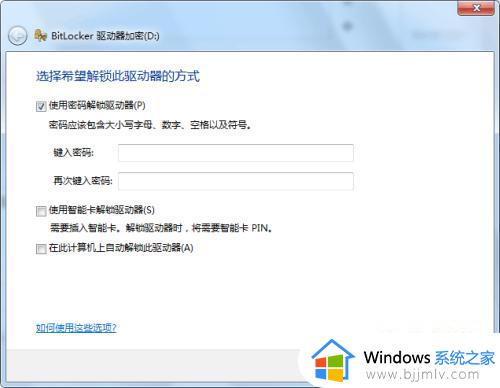
5. 然后,在如图所示的页面中,请按照提示输入密码进行设置,需要注意的是,设定的密码应包含字母数字、空格和符号等元素。
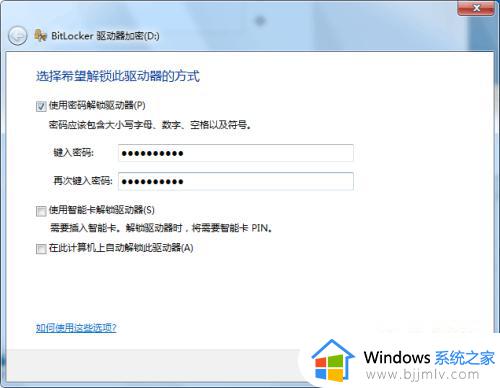
6. 完成密码设置后,将显示如图所示的页面,在此建议您将恢复密钥打印出来或执行备份操作。
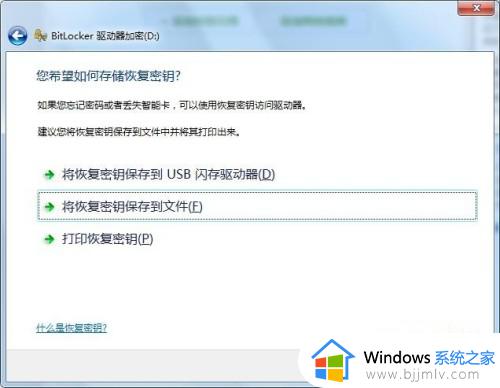
7. 若您记不起密码 or 计算机无法连接到该驱动器,可凭借恢复密钥获取访问权限。
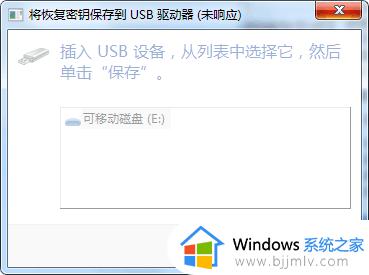
8. 在完成恢复密钥存储后,点击“下一步”按钮,将显示类似于下图所示的页面,随后点击“启动加密”选项,恭喜您,此时已成功在计算机上对硬盘进行了加密。
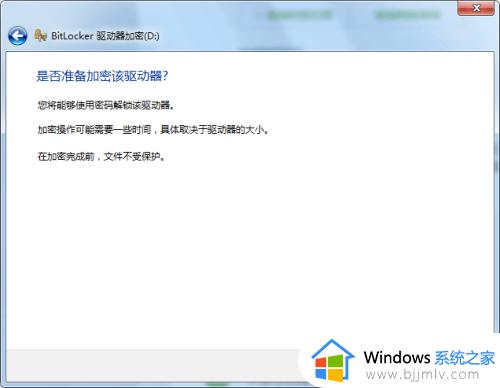
以上就是电脑硬盘加密设置方法的全部内容,还有不清楚的用户可以参考上面的步骤进行操作,希望能对大家有所帮助。
电脑硬盘怎么加密码保护 电脑硬盘加密设置方法相关教程
- 怎样给移动硬盘加密码 如何将移动硬盘加密码保护
- 移动硬盘怎么设置密码 移动硬盘如何加密
- 闪迪u盘怎么加密保护 闪迪u盘如何加密码保护
- 笔记本硬盘加密了怎么取消 如何解决笔记本硬盘加密
- 没有bitlocker怎么加密硬盘 电脑没有bitlocker驱动器如何加密
- u盘加密的方法 u盘加密码怎么设置
- 优盘重置电脑密码设置方法 怎么用优盘重置电脑密码
- word怎样给文档加密码保护 word如何加密码保护文件
- 如何加密文件夹设置密码 电脑文件夹加密最简单的方法
- 电脑文件夹怎么加密码设置 电脑中的文件夹如何加密码
- 苹果电脑插着电源显示不在充电怎么办 苹果电脑充电显示电池没有在充电修复方法
- 苹果电脑如何添加打印机 苹果电脑连接打印机教程图解
- 打开谷歌浏览器默认是2345浏览器怎么办 谷歌打开是2345浏览器如何处理
- 微信查询电费余额步骤图 微信里怎么查电费余额
- wps ppt如何让动画和音效一起播放 wps ppt动画和音效怎么设置一起播放
- wps怎么让目录左右对齐显示 wps如何让目录左右都对齐一致
电脑教程推荐
- 1 苹果电脑插着电源显示不在充电怎么办 苹果电脑充电显示电池没有在充电修复方法
- 2 wps怎么让目录左右对齐显示 wps如何让目录左右都对齐一致
- 3 拯救者键盘失灵打不出字怎么回事 联想拯救者键盘打不了字如何处理
- 4 电脑上的爱奇艺怎么打不开 电脑上的爱奇艺点击没反应解决方法
- 5 win g不显示帧数为什么 win加g不显示fps如何解决
- 6 离线安装chrome插件的方法 怎么离线安装chrome插件
- 7 office2007怎么卸载干净 如何将office2007卸载干净
- 8 outlook如何设置收件人组 outlook怎样设置收件人组
- 9 笔记本电脑风扇嗡嗡响是什么原因 笔记本电脑风扇嗡嗡作响解决方法
- 10 excel数字1怎么换成01 excel中1如何变成01
win10系统推荐
- 1 雨林木风win10 64位最新旗舰版v2024.05
- 2 深度技术win10 64位免激活旗舰版v2024.05
- 3 雨林木风ghost win10 64位安全专业版v2024.04
- 4 系统之家win10 64位免激活专业版v2024.04
- 5 深度技术windows10 64位免费专业版v2024.04
- 6 雨林木风win10 64位安全旗舰版v2024.04
- 7 雨林木风win10 64位免激活旗舰版v2024.04
- 8 深度技术win10 64位破解专业版v2024.04
- 9 番茄花园win10 32位免费专业版v2024.03
- 10 风林火山win10 64位官方旗舰版2024.03