Win11电脑桌面录制教程 Win11如何录制电脑桌面
更新时间:2023-08-08 10:32:35作者:run
Win11电脑桌面录制教程,作为微软的最新操作系统Win11内置了许多实用的功能,其中之一就是电脑桌面录制功能,这一功能的引入,使得用户可以方便地录制电脑桌面上的操作过程,下面我们将为您详细介绍Win11如何录制电脑桌面,让您轻松掌握这一实用功能。
具体方法:
方法一:使用自带功能录屏
1、Win11电脑桌面录制教程呢?首先按下快捷键“win+g”就可以打开win11自带的录屏工具。
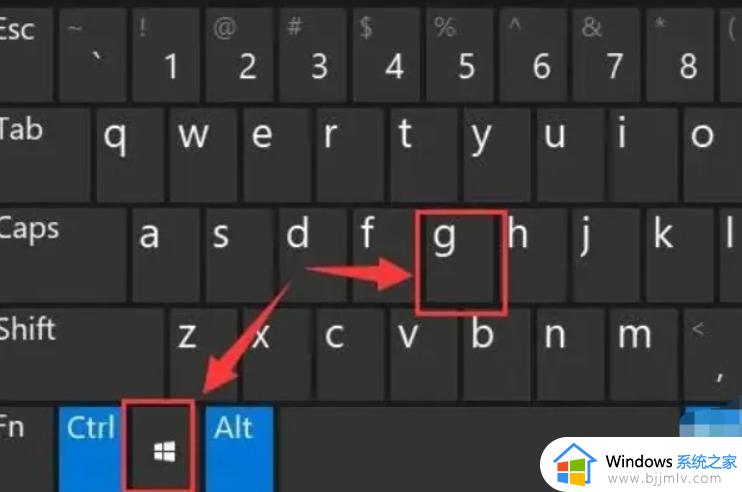
2、打开后,点击上方的捕获按钮。
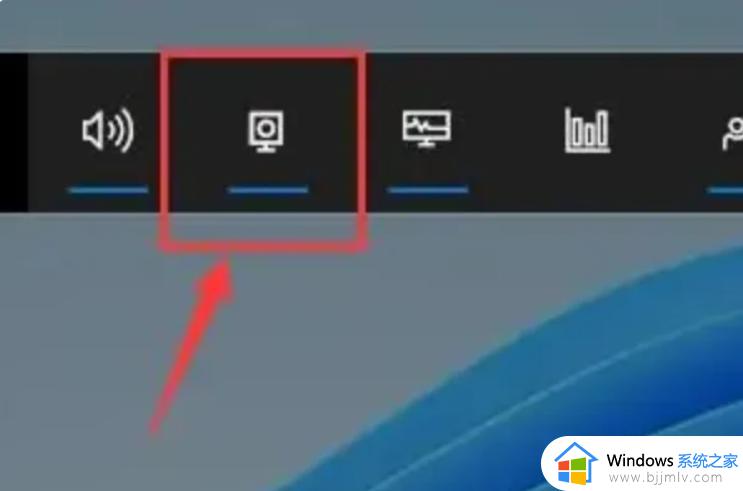
3、接着会在左上角弹出捕获窗口,点击如图所示的按钮就可以开始录屏了。
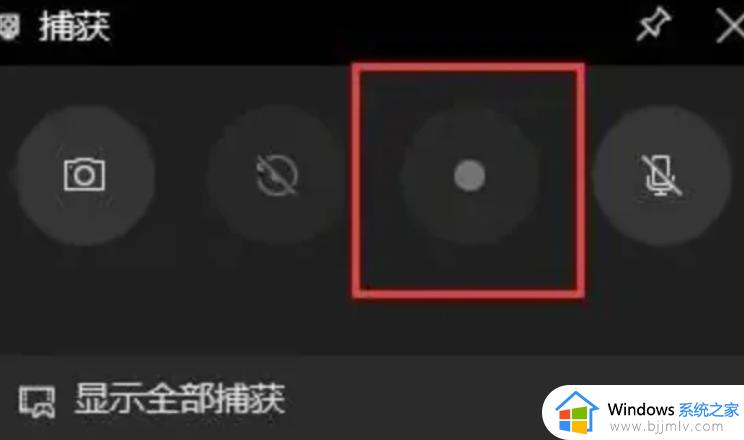
4、如果我们使用上面方法没有办法打开录制窗口,那么可以进入系统设置,在左侧边栏中进入“游戏”。
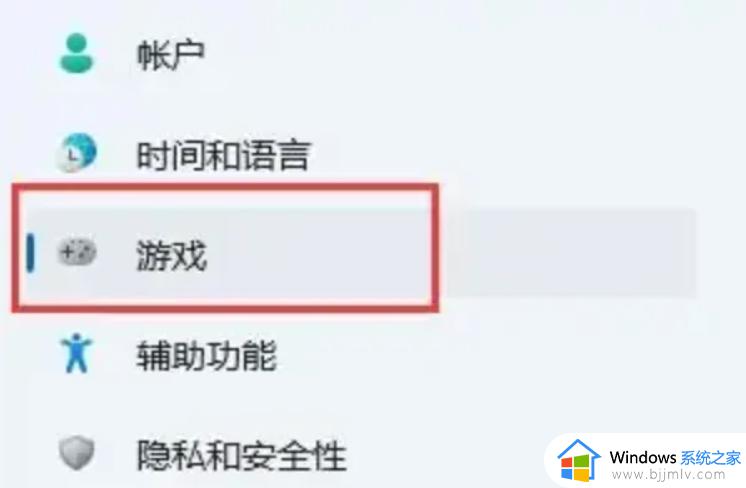
5、在右边进入“屏幕截图”选项。
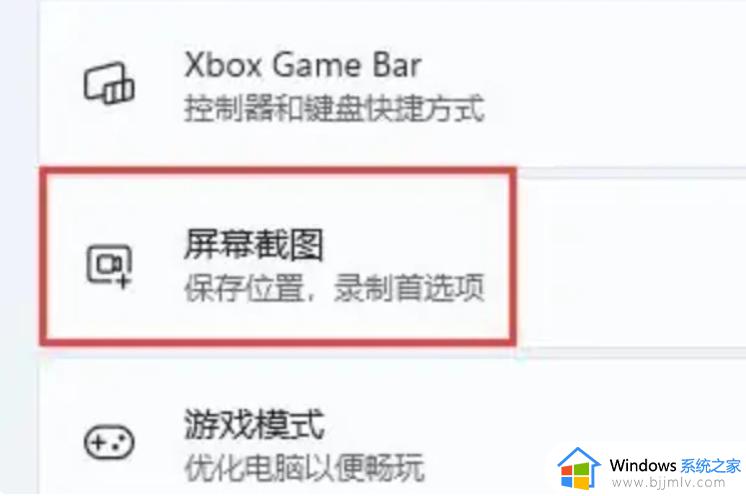
6、在其中就可以开启屏幕录制功能了。
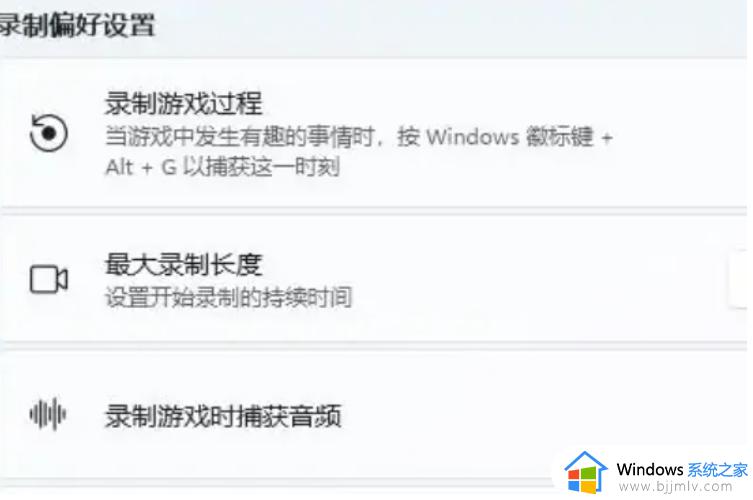
以上就是Win11电脑桌面录制教程的全部内容,如果你遇到这种情况,你可以根据小编的操作来解决,非常简单快捷,一步到位。
Win11电脑桌面录制教程 Win11如何录制电脑桌面相关教程
- win11的控制面板怎么放在桌面 win11怎样在桌面设置控制面板
- windows11录音机怎么录制电脑声音 win11录制电脑内部声音的步骤
- win11桌面放大怎么缩小 win11电脑桌面比列变大缩小教程
- win11怎样隐藏桌面图标 win11电脑桌面图标隐藏教程
- win11电脑录屏怎么录 win11电脑录制视频快捷键
- win11怎么只录电脑内部声音 win11如何录制电脑内部声音
- win11电脑录制视频怎么录 win11最简单的电脑录屏方法
- win11电脑屏幕录制怎么弄 win11屏幕录制使用方法
- win11录屏如何只录屏幕里的声音 win11怎么录制电脑自身声音
- 怎么在win11桌面显示我的电脑 如何在win11桌面调出我的电脑
- windows11一按键盘就开机怎么回事?win11按键盘就自动开机如何解决
- win11禁用触摸板怎么启用 win11触摸板设置在哪里
- win11恢复点不开怎么办 win11恢复点不了处理方法
- win11会自动更新驱动吗?win11自动更新驱动怎么关闭
- win11获取超级管理员权限设置方法 win11怎么获取超级管理员权限
- nvidiaoutput未接入怎么解决win11 win11 nvidia output未接入如何处理
win11系统教程推荐
- 1 windows11一按键盘就开机怎么回事?win11按键盘就自动开机如何解决
- 2 win11恢复点不开怎么办 win11恢复点不了处理方法
- 3 n卡录制视频保存在哪win11?win11 n卡录制视频保存在什么位置
- 4 win11计算机管理中没有本地用户和组怎么办解决方法
- 5 win11笔记本鼠标右击菜单隐藏可以都显示设置方法
- 6 vmware虚拟机安装教程win11 vmware虚拟机怎么安装win11
- 7 win11桌面图标点击没反应怎么回事?win11点击桌面图标无反应如何处理
- 8 win11并行配置不正确怎么处理?win11电脑提示并行配置不正确处理方案
- 9 win11层叠堆叠并排显示窗口如何设置 win11设置窗口重叠层叠窗口功能的方法
- 10 win11合并硬盘分区教程 win11怎么合并硬盘分区
win11系统推荐
- 1 番茄花园ghost win11 64位正式免激活版下载v2024.05
- 2 技术员联盟ghost win11 64位中文正式版下载v2024.05
- 3 系统之家ghost win11 64位最新家庭版下载v2024.04
- 4 ghost windows11 64位专业版原版下载v2024.04
- 5 惠普笔记本电脑ghost win11 64位专业永久激活版下载v2024.04
- 6 技术员联盟ghost win11 64位官方纯净版下载v2024.03
- 7 萝卜家园ghost win11 64位官方正式版下载v2024.03
- 8 ghost windows11 64位最新正式版下载v2024.02
- 9 萝卜家园ghost win11 64位优化原装版下载v2024.02
- 10 萝卜家园ghost win11 64位官方原版镜像下载v2024.01