win11任务栏聊天怎么去掉 win11如何设置隐藏任务栏聊天
当前win11是微软最新发布的操作系统,它带来了许多令人兴奋的新功能和改进,其中一个备受关注的功能是隐藏任务栏聊天功能。对于那些希望获得更加私密、专注的工作环境的用户来说,这个功能无疑是一个利器。可是win11任务栏聊天怎么去掉呢?本文将为大家详细介绍win11如何设置隐藏任务栏聊天,帮助大家轻松实现隐私保护和工作效率的双赢。
win11任务栏聊天隐藏设置指南:
1、右击左下角任务栏中的“开始”,选择选项列表中的“运行”。
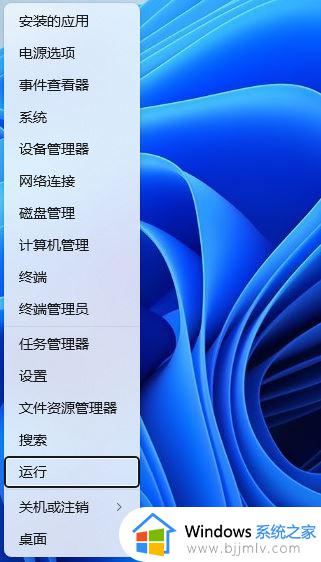
2、在弹出的窗口中,输入“regedit”回车打开。3、进入到注册表编辑器界面后,依次点击左侧栏中的“HKEY_LOCAL_MACHINE\SOFTWARE\Policies\Microsoft\Windows”。
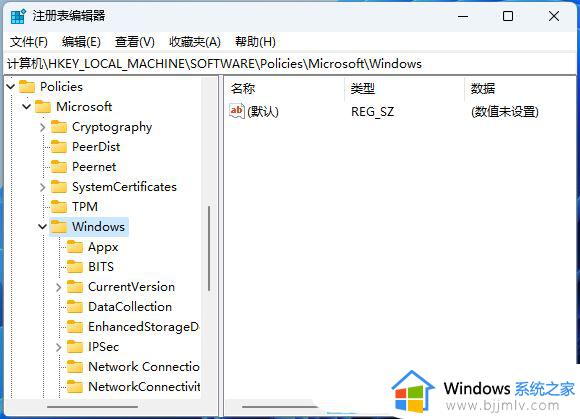
4、选中“Windows”,右击选择“新建”一个“项”。

5、将其命名为“Windows Chat”,随后右击右侧空白处,选择“新建”一个“DWORD值”。
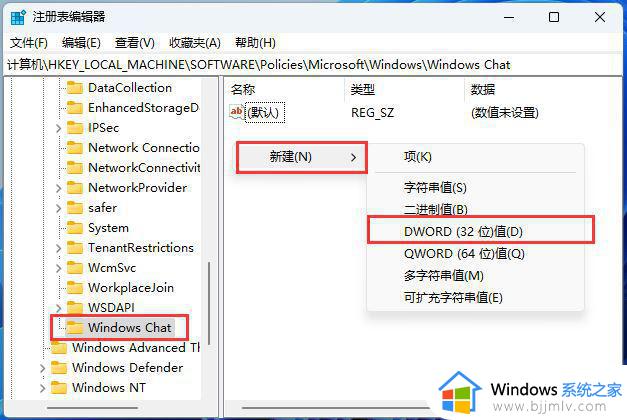
6、将其命令为“ChatIcon”,然后双击将其打开,将窗口中的“数值数据”改为“3”,“2”是默认显示。
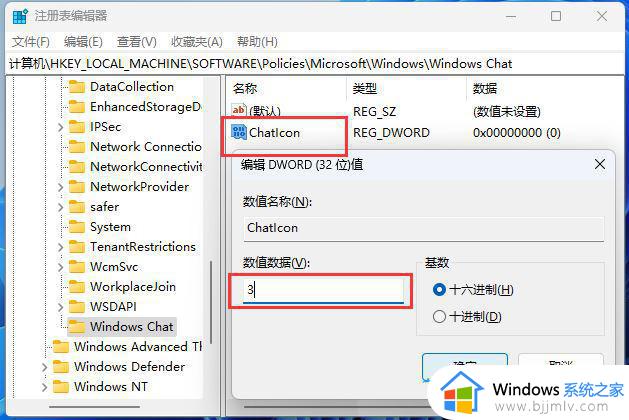
7、之后按下键盘上的“Ctrl + Alt + Del”键,选择锁定界面中的“任务管理器”。
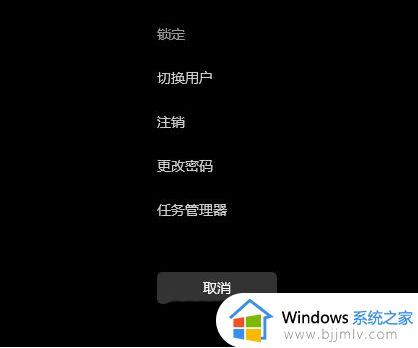
8、最后选中“Windows 资源管理器”,点击右上角的“重启任务”就可以了。
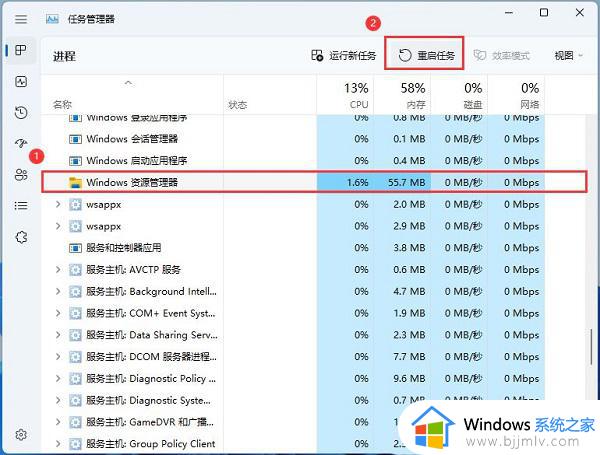
以上就是win11如何设置隐藏任务栏聊天的全部内容,如果你也有相同需要的话,可以按照上面的方法来操作就可以了,希望本文能够对大家有所帮助。
win11任务栏聊天怎么去掉 win11如何设置隐藏任务栏聊天相关教程
- win11任务栏聊天怎么去掉 win11系统如何关闭任务栏聊天
- win11如何隐藏任务栏聊天功能 win11隐藏任务栏聊天功能设置方法
- win11怎么设置任务栏隐藏 win11任务栏隐藏如何操作
- win11下方任务栏怎么隐藏 win11隐藏任务栏设置方法
- win11隐藏任务栏图标设置方法 win11怎么隐藏任务栏图标
- win11下面的任务栏怎么隐藏 win11底部任务栏隐藏设置方法
- win11的任务栏怎么隐藏 win11任务栏隐藏设置步骤
- win11怎么把天气放在任务栏 win11任务栏添加天气设置方法
- win11怎么隐藏任务栏的某个图标 win11任务栏图标如何隐藏
- win11底下的任务栏怎么隐藏 win11如何隐藏下方任务栏
- windows11网卡驱动在哪里 win11如何查看网卡驱动
- windows11玩原神闪退怎么办 win11电脑原神玩着玩着就退如何解决
- windows11网卡驱动异常怎么修复 win11网卡驱动异常的解决方法
- win11的本地策略在哪里?win11本地组策略编辑器怎么打开
- win11登录有两个同名账号怎么办 win11开机有两个账户登录解决方法
- win11登录黑屏只有鼠标怎么办 win11登录黑屏只显示鼠标修复方法
win11系统教程推荐
- 1 windows11网卡驱动异常怎么修复 win11网卡驱动异常的解决方法
- 2 win11电脑启动修复无法开机怎么办 win11开机修复启动不了处理方法
- 3 win11更新驱动之后黑屏怎么办 win11更新驱动就黑屏处理方法
- 4 win11更改输入法切换快捷键方法 win11怎么更改输入法切换快捷键
- 5 windows11指纹此选项当前不可用怎么回事 windows11指纹登录提示此选项当前不可用如何处理
- 6 windows11玩红警卡住怎么办 红警win11玩一会卡死的解决方法
- 7 win11关闭最近打开文件记录方法 win11怎么关闭文件夹最近浏览记录
- 8 win11运行窗口怎么打开?win11运行在哪里打开
- 9 windows11退出账号的方法?windows11怎么退出账号
- 10 win11本地组策略编辑器在哪里 win11怎么调出本地组策略编辑器
win11系统推荐
- 1 技术员联盟ghost win11 64位中文正式版下载v2024.05
- 2 系统之家ghost win11 64位最新家庭版下载v2024.04
- 3 ghost windows11 64位专业版原版下载v2024.04
- 4 惠普笔记本电脑ghost win11 64位专业永久激活版下载v2024.04
- 5 技术员联盟ghost win11 64位官方纯净版下载v2024.03
- 6 萝卜家园ghost win11 64位官方正式版下载v2024.03
- 7 ghost windows11 64位最新正式版下载v2024.02
- 8 萝卜家园ghost win11 64位优化原装版下载v2024.02
- 9 萝卜家园ghost win11 64位官方原版镜像下载v2024.01
- 10 技术员联盟ghost win11 64位正式专业版下载v2024.01