win7桌面图标排列方式如何设置 win7怎么修改桌面图标排列方式
更新时间:2023-11-17 10:20:16作者:skai
我们小伙伴在使用win7操作系统的时候,我们的win7电脑都有默认的桌面图标排列方式,但是有些小伙伴想要让自己的电脑看起来更加有个性化,于是想要修改桌面图标排列方式,对此我们应该怎么操作,下面小编就教大家win7怎么修改桌面图标排列方式,快来看看吧。
具体方法:
1、右击桌面空白处,将鼠标放至查看处
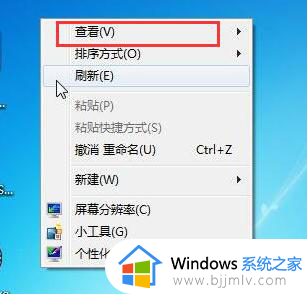
2、右侧出现桌面图标的设置方式,上面三个是设置图标大小,下面三个则是设置电脑桌面图标排序的
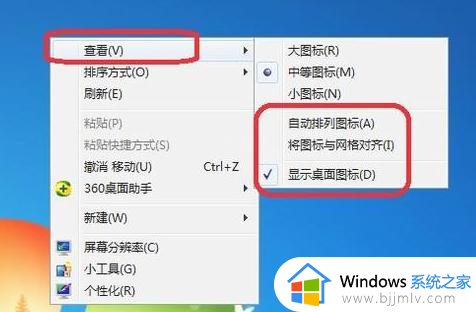
3、勾选显示桌面图标是必须的,不然电脑桌面图标会全部消失

4、这时候就主要瞧瞧后面两个的排序方式,如果两个图标都不选择,可以任意摆放图标。只选中自动排列图标,就会自动整理桌面图标,但是图标只能在排列范围内移动,不鞥拖动到其他地方。可以搭配查看下方的排列方式进行设置,可根据名称,大小,项目类型,修改日期进行排序。
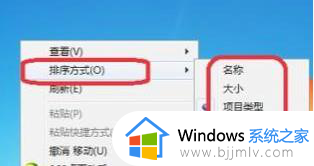
5、选中将图标与网格对齐,移动图标时,此图标就会始终与别的图标在一条横线上
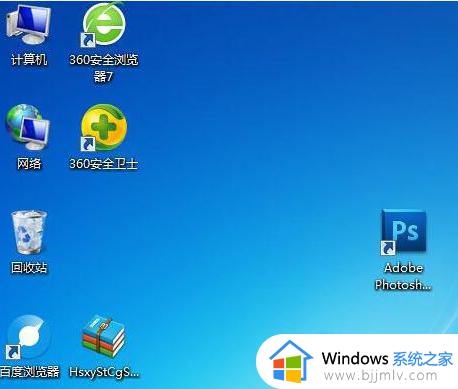
以上全部内容就是小编带给大家的win7修改桌面图标排列方式方法详细内容分享啦,还不清楚怎么设置的小伙伴就快点跟着小编一起来看看吧,希望能够帮助到你。
win7桌面图标排列方式如何设置 win7怎么修改桌面图标排列方式相关教程
- windows7排列图标方式有哪些 windows7排列图标的方式介绍
- win7桌面图标排列怎么可以自由摆放 win7桌面图标随意摆放怎么设置
- windows7的排列图标的方式有哪些 windows7图标排序方式是什么
- win7系统桌面图标怎么随意摆放 win7桌面图标排列怎么可以自由摆放
- win7怎么锁定桌面图标 win7锁定桌面图标位置设置方法
- 桌面图标大小怎么设置win7 win7怎么改桌面图标大小
- win7怎么显示桌面图标 win7显示桌面图标的设置方法
- win7怎么设置桌面图标大小 win7如何设置桌面图标大小
- win7调整桌面图标大小怎么调 win7改变桌面图标大小的方法
- win7桌面快捷方式图标不正常怎么办 win7桌面图标快捷方式显示异常处理方法
- win7启用或关闭windows功能打开空白如何解决
- win7扫雷在哪 win7系统扫雷怎么弄出来
- win7没有与之关联程序来执行该操作怎么回事 win7打开文件提示没有与之关联的程序来执行操作如何解决
- win7打印机服务器属性保存失败怎么办 win7打印机服务器属性无法保存处理方法
- win7系统explorer.exe文件丢失无法打开怎么解决
- win7旗舰版无法安装net4.0怎么解决 win7旗舰版无法安装net4.0如何处理
win7系统教程推荐
- 1 win7扫雷在哪 win7系统扫雷怎么弄出来
- 2 win7没有与之关联程序来执行该操作怎么回事 win7打开文件提示没有与之关联的程序来执行操作如何解决
- 3 win7旗舰版无法安装net4.0怎么解决 win7旗舰版无法安装net4.0如何处理
- 4 win7没有亮度调节选项怎么回事 win7系统调节亮度功能消失如何恢复
- 5 win7流氓软件删除又自动恢复怎么办 win7流浪软件删除又恢复了如何解决
- 6 win7点关机后电脑自动重启怎么回事 win7电脑关机了又自动重启如何解决
- 7 win7电脑关机一直卡在关机界面怎么办 win7关机卡死在正在关机界面修复方法
- 8 win7电脑无法自动校准时间怎么办 win7系统不能同步更新时间解决方法
- 9 win7字体库在哪个文件夹 win7电脑字体库在什么位置
- 10 win7物理内存占用过高怎么解决 win7电脑物理内存占用过高如何处理
win7系统推荐
- 1 萝卜家园ghost win7 64位最新旗舰版下载v2024.05
- 2 雨林木风ghost win7 64位纯净稳定版下载v2024.05
- 3 雨林木风ghost win7精简版极速精简版下载v2024.05
- 4 技术员联盟ghost win7 64位专业安装版下载v2024.05
- 5 系统之家ghost win7 64位原版旗舰版镜像下载v2024.05
- 6 电脑公司ghost win7 32位免激活纯净版下载v2024.05
- 7 东芝笔记本ghost win7 64位免费纯净版下载v2024.05
- 8 风林火山ghost win7 64位优化安全版下载v2024.05
- 9 雨林木风ghost win7 32位优化家庭版下载v2024.05
- 10 华硕笔记本ghost win7 64位装机纯净版下载v2024.04