wps电子签名怎么添加 wps如何用电子签名
更新时间:2023-02-17 10:25:45作者:qiaoyun
wps是很多人都会用到的文档编辑软件,有时候在编辑好的一些重要的文档之后,需要在文档中进行签名,然后发送给领导,那么就需要添加电子签名,很多小伙伴不清楚wps电子签名怎么添加,针对这个问题,本文这就给大家介绍一下wps用电子签名的详细方法。
方法如下:
1.首先打开wps文字。
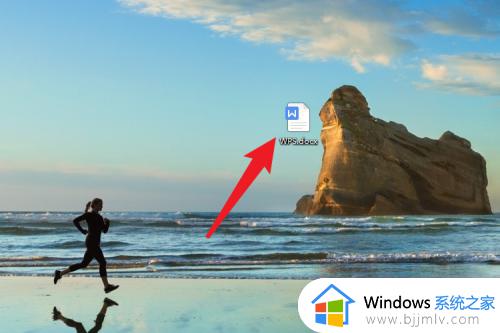 2.进入后点击顶部加号图标。
2.进入后点击顶部加号图标。
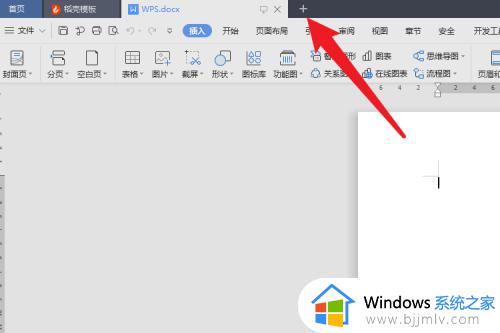 3.然后找到并点击PDF。
3.然后找到并点击PDF。
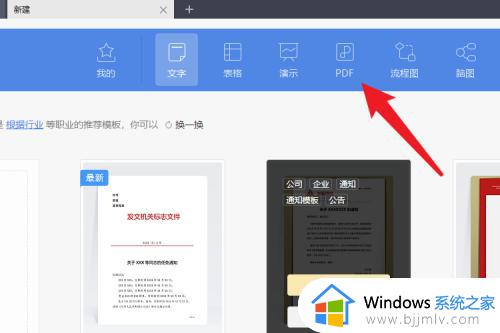 4.在点击新建空白页。
4.在点击新建空白页。
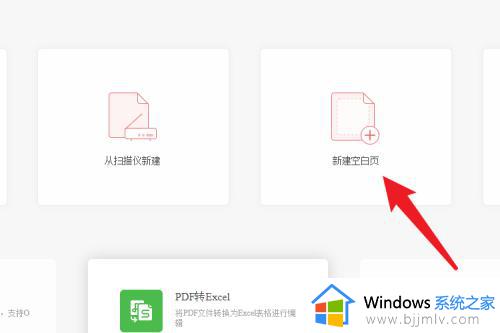 5.接着点击新建PDF文档。
5.接着点击新建PDF文档。
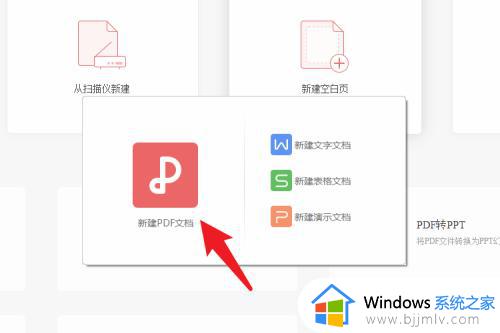 6.进入页面后点击顶部菜单栏里的插入。
6.进入页面后点击顶部菜单栏里的插入。
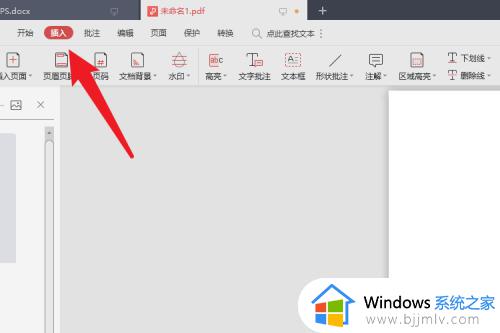 7.在插入菜单栏点击PDF签名。
7.在插入菜单栏点击PDF签名。
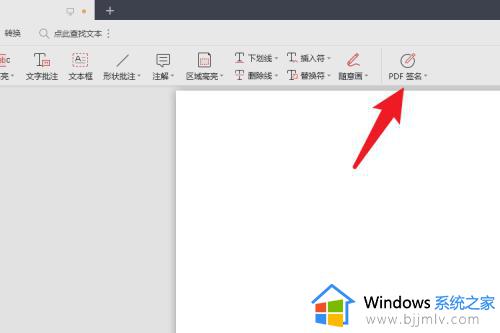 8.点击创建签名。
8.点击创建签名。
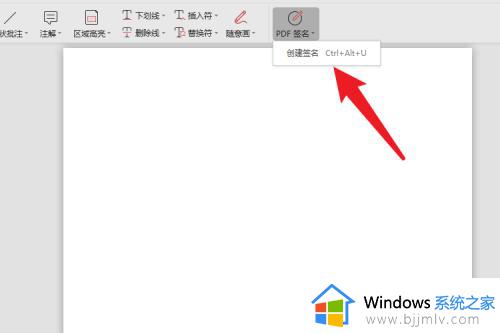 9.在弹出窗口选择签名的方式,以输入为例。
9.在弹出窗口选择签名的方式,以输入为例。
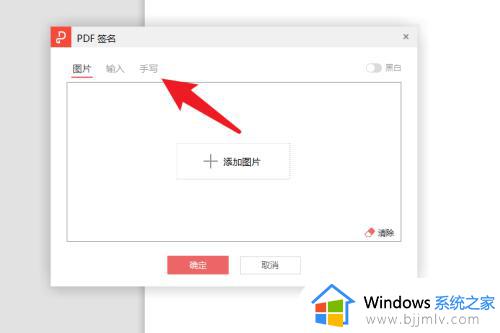 10.输入需要签名的内容,点击确定即可。
10.输入需要签名的内容,点击确定即可。
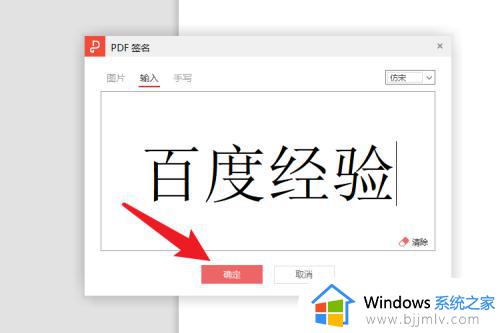 上述给大家介绍的就是wps电子签名的详细添加方法,如果你有需要的话,就可以学习上面的方法步骤来进行添加。
上述给大家介绍的就是wps电子签名的详细添加方法,如果你有需要的话,就可以学习上面的方法步骤来进行添加。
wps电子签名怎么添加 wps如何用电子签名相关教程
- 如何在wps中添加手写签名 wps文档怎么添加手写签名
- 电子签章客户端软件怎么下载安装 电子签章客户端软件下载安装教程
- 电脑桌面便签怎么添加 如何在电脑桌面上添加便签
- windows如何禁用驱动程序强制签名 windows怎么禁用驱动程序强制签名
- outlook设置邮件签名的方法 outlook怎么设置签名
- windows无法验证此驱动程序的数字签名怎么办 如何解决windows无法验证此驱动程序的数字签名
- windows要求已数字签名的驱动程序怎么解决 windows提示要求已数字签名的驱动程序如何处理
- windows无法验证数字签名怎么办 windows验证不了数字签名如何处理
- windows无法验证文件的数字签名怎么办 windows无法验证文件的数字签名怎么解决
- wps表格中怎么修改图例名称 wps如何修改图表系列名称
- 如何解决ppt兼容性问题 ppt兼容性设置问题在哪里
- 笔记本电脑电池0%电源已接通未充电如何处理?
- office安装出现错误代码30015-11怎么办 安装office出现错误代码30015-11如何处理
- oppo11恢复出厂设置怎么弄 oppor11恢复出厂设置的方法
- mumu模拟器安装不了怎么回事 mumu模拟器安装无法安装如何解决
- 电脑没有五笔输入法怎么设置 电脑安装五笔输入法步骤图
电脑教程推荐
- 1 电脑没有五笔输入法怎么设置 电脑安装五笔输入法步骤图
- 2 电脑能登qq但打不开网页怎么办 电脑可以登陆qq但打不开网页如何解决
- 3 vcomp110.dll丢失怎么办 电脑提示vcomp110.dll丢失怎样修复
- 4 电脑651出现连接不上网络怎么办 电脑连接宽带错误651解决方法
- 5 windows键和l键不能锁屏为什么 按win+l键电脑不能锁屏如何处理
- 6 ps不能直接把图片拖进去怎么办?ps无法直接拖入图片如何处理
- 7 printscreen键没反应怎么办 按printscreen键没反应如何解决
- 8 如何删除电脑的使用痕迹 怎么彻底删除电脑的使用痕迹
- 9 如何删除微信里的小程序功能?怎么删除微信里的小程序软件
- 10 如何设置电脑风扇静音模式 怎么把电脑风扇调成静音模式
win10系统推荐
- 1 深度技术windows10 64位稳定安全版v2024.05
- 2 雨林木风win10 64位最新旗舰版v2024.05
- 3 深度技术win10 64位免激活旗舰版v2024.05
- 4 雨林木风ghost win10 64位安全专业版v2024.04
- 5 系统之家win10 64位免激活专业版v2024.04
- 6 深度技术windows10 64位免费专业版v2024.04
- 7 雨林木风win10 64位安全旗舰版v2024.04
- 8 雨林木风win10 64位免激活旗舰版v2024.04
- 9 深度技术win10 64位破解专业版v2024.04
- 10 番茄花园win10 32位免费专业版v2024.03