win7语言栏不见了怎么办 win7的语言栏不见了解决方法
当前win7是广泛使用的一款桌面操作系统,然而有时我们可能会遇到语言栏不见的问题,当我们需要切换输入法或者查看当前语言设置时,发现语言栏不见了,这无疑会给我们的使用带来不便。那么win7语言栏不见了怎么办呢?下面我们将详细介绍win7的语言栏不见了解决方法,帮助大家解决这一问题。
解决方法:
1、我们要做的就是打开开始菜单,然后选择控制面板选项,如图所示:
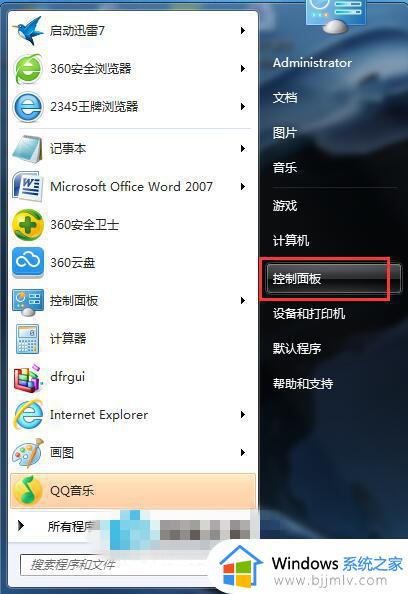
2、然后在打开的控制面板中,我们选择更改键盘或其他输入法这个选项,如图所示:
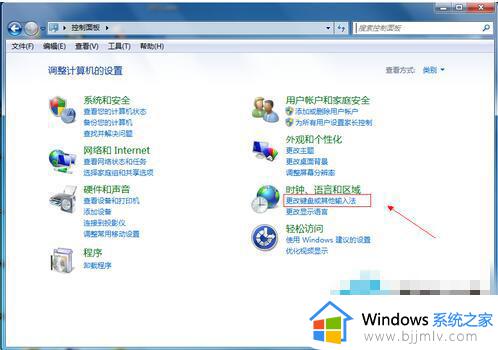
3、在打开的区域和语言属性窗口中,我们单击窗口中的更改键盘按钮,如图所示:
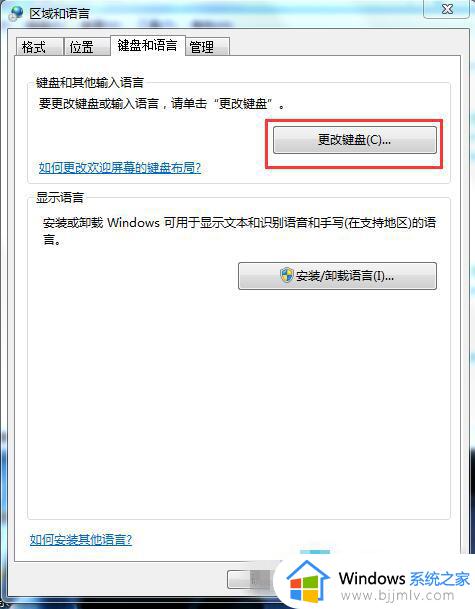
4、然后打开文本服务和输入语言属性窗口,我们切换到语言栏选项卡,如图所示:
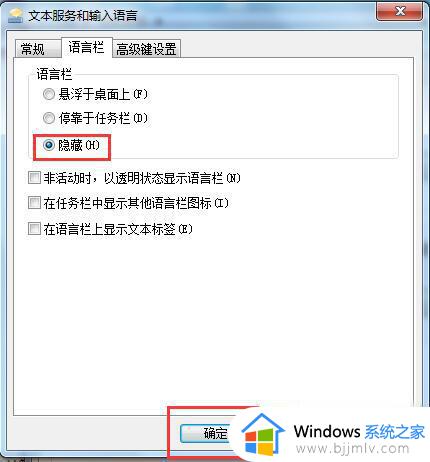
5、呵呵,相信大家可以看到原因了吧,原来是这里勾选了隐藏,我们要显示出来,所以就要勾选停靠于任务栏这个选项,勾选,如图所示:
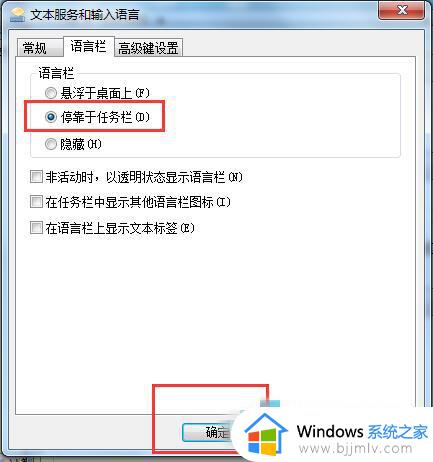
6、勾选之后单击确定按钮,回到区域和语言窗口中,我们再次单击确定按钮即可。
7、还有一种可能引起的原因就是你在使用杀毒软件优化系统的时候,把输入法的启动项去除了,他的名称是Ctfmon.exe,优化掉了怎么办呢。
8、解决这种问题的方法就是打开开始菜单,然后选择运行选项,如图所示:
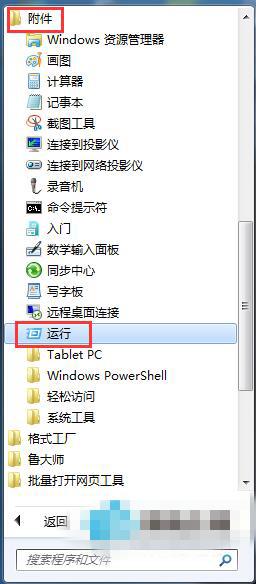
9、然后在打开的运行对话框中输入命令Msconfig来打开系统实用配置程序,如图所示:
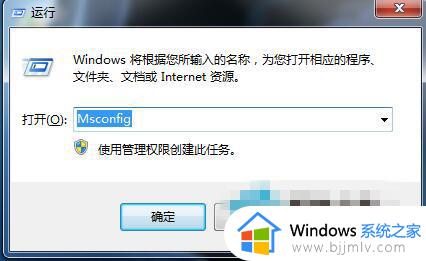
10、在打开的系统配置窗口中,我们切换到启动选项卡下,找到一个名为Ctfmon的选项,勾选前面的小勾,由于这里我没有这个选项,如图所示:

11、从上图中可以看到我没有Ctfmon这个选项,可能是优化过头直接把其删除了吧,那么我们就要使用下面这种方法了,我们打开C:\Windows\System32目录下,找到一个名为Ctfmon.exe的程序,我们在这个程序上面右键-然后选择发送到,再选择桌面快捷方式,如图所示:
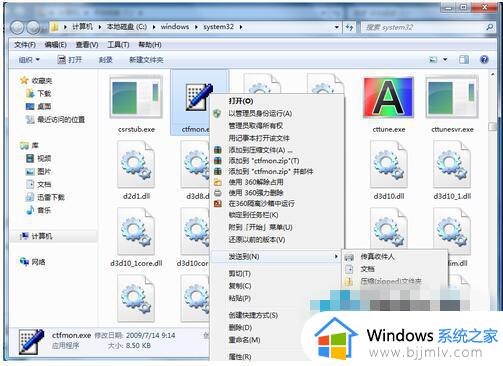
12、之后我们在桌面可以看到多了一个名为Ctfmon.exe的快捷方式,我们将其剪切,然后打开开始菜单程序里面的启动文件夹,将其粘贴进去,如图所示:
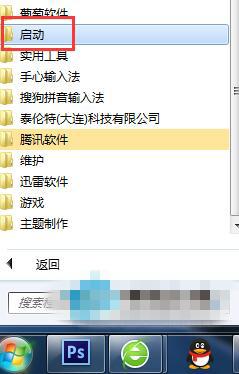
13、右键启动这个文件夹之后,选择打开选项,如图所示:
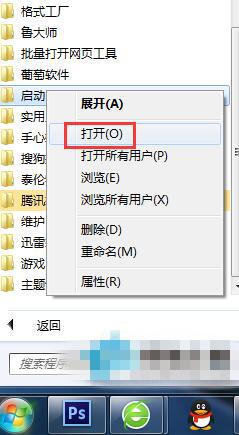
14、打开之后把刚发送到桌面的快捷方式粘贴进去就可以了,如图所示:
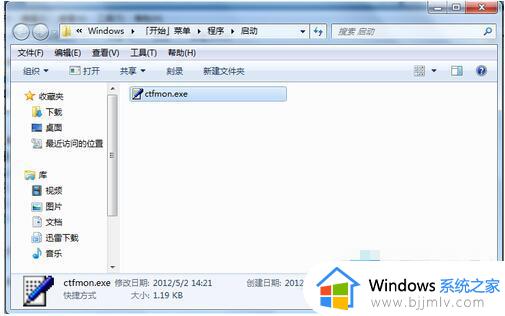
15、如果你操作到系统配置这一步的话,如果可以找到一个名为Ctfmon这个选项的话,那么就不用进行下一步的操作了。
以上就是win7的语言栏不见了解决方法的全部内容,有出现这种现象的小伙伴不妨根据小编的方法来解决吧,希望能够对大家有所帮助。
win7语言栏不见了怎么办 win7的语言栏不见了解决方法相关教程
- win7语言栏丢失怎么办 win7系统语言栏不见了如何解决
- win7语言栏不见了怎么调出来 win7语言栏被隐藏了怎么恢复
- win7输入法语言栏不显示怎么办 win7输入法语言栏不见了解决方法
- win7右下角语言栏不见了怎么办 win7任务栏中语言栏消失处理方法
- win7语言栏隐藏了怎么办 win7如何显示隐藏的语言栏
- win7语言栏丢失怎么办 win7语言栏没有了如何处理
- win7系统自带输入法语言栏不见了怎么调出来
- win7设置语言栏隐藏方法 win7语言栏怎么设置为隐藏
- win7语言栏设置在哪里 win7如何设置语言栏
- win7电脑语言栏隐藏了怎么恢复 win7电脑语言栏隐藏后如何找回
- win7进入休眠后无法唤醒怎么办 win7进入休眠状态不能唤醒处理方法
- win7启用或关闭windows功能打开空白如何解决
- win7扫雷在哪 win7系统扫雷怎么弄出来
- win7没有与之关联程序来执行该操作怎么回事 win7打开文件提示没有与之关联的程序来执行操作如何解决
- win7打印机服务器属性保存失败怎么办 win7打印机服务器属性无法保存处理方法
- win7系统explorer.exe文件丢失无法打开怎么解决
win7系统教程推荐
- 1 win7扫雷在哪 win7系统扫雷怎么弄出来
- 2 win7没有与之关联程序来执行该操作怎么回事 win7打开文件提示没有与之关联的程序来执行操作如何解决
- 3 win7旗舰版无法安装net4.0怎么解决 win7旗舰版无法安装net4.0如何处理
- 4 win7没有亮度调节选项怎么回事 win7系统调节亮度功能消失如何恢复
- 5 win7流氓软件删除又自动恢复怎么办 win7流浪软件删除又恢复了如何解决
- 6 win7点关机后电脑自动重启怎么回事 win7电脑关机了又自动重启如何解决
- 7 win7电脑关机一直卡在关机界面怎么办 win7关机卡死在正在关机界面修复方法
- 8 win7电脑无法自动校准时间怎么办 win7系统不能同步更新时间解决方法
- 9 win7字体库在哪个文件夹 win7电脑字体库在什么位置
- 10 win7物理内存占用过高怎么解决 win7电脑物理内存占用过高如何处理
win7系统推荐
- 1 萝卜家园ghost win7 64位最新旗舰版下载v2024.05
- 2 雨林木风ghost win7 64位纯净稳定版下载v2024.05
- 3 雨林木风ghost win7精简版极速精简版下载v2024.05
- 4 技术员联盟ghost win7 64位专业安装版下载v2024.05
- 5 系统之家ghost win7 64位原版旗舰版镜像下载v2024.05
- 6 电脑公司ghost win7 32位免激活纯净版下载v2024.05
- 7 东芝笔记本ghost win7 64位免费纯净版下载v2024.05
- 8 风林火山ghost win7 64位优化安全版下载v2024.05
- 9 雨林木风ghost win7 32位优化家庭版下载v2024.05
- 10 华硕笔记本ghost win7 64位装机纯净版下载v2024.04