如何删除电脑流氓软件 删除电脑流氓软件详细教程
更新时间:2023-02-08 10:10:30作者:runxin
有时候我们在启动电脑进入系统桌面之后,也能够看到一些系统自动安装的一些流氓软件出现在桌面上,因此用户为了保证电脑的内存充足,就会选择将电脑中的流氓软件进行删除,可是如何删除电脑流氓软件呢?这里小编就来告诉大家删除电脑流氓软件详细教程。
具体方法:
1、第一步我们按下Ctrl+shirt+esc,打开任务管理器。
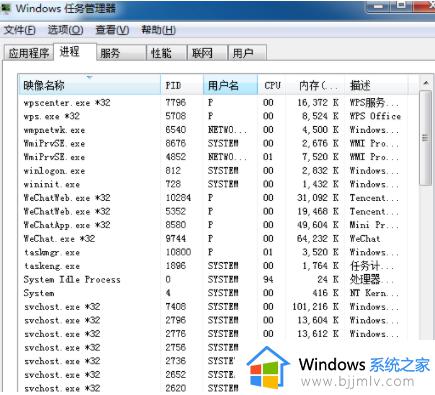
2、找到后缀显示流氓软件的程序。
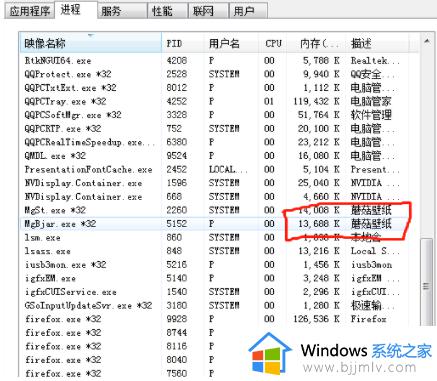
3、右击流氓软件选择打开文件位置。
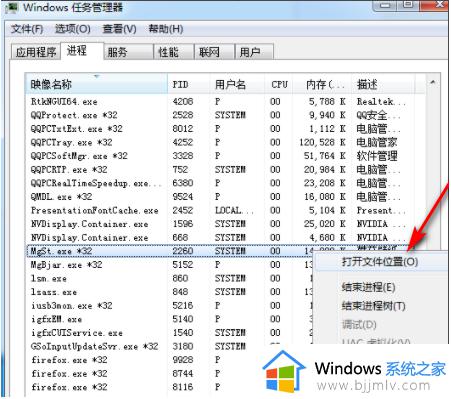
4、点击后会找到这个流氓软件的文件位置,把所有文件删除即可。
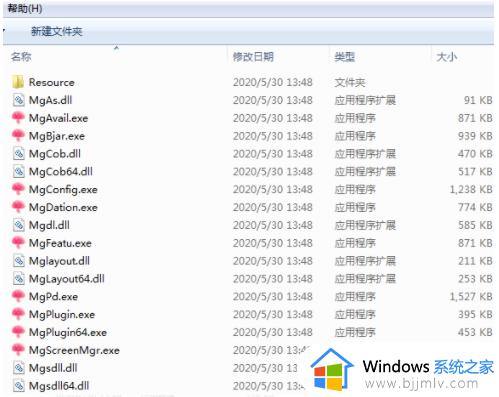
上述就是小编给大家分享的删除电脑流氓软件详细教程了,如果有遇到这种情况,那么你就可以根据小编的操作来进行解决,非常的简单快速,一步到位。
如何删除电脑流氓软件 删除电脑流氓软件详细教程相关教程
- 电脑如何删除流氓软件 删除电脑流氓软件的方法
- 彻底删除电脑流氓软件方法 怎样彻底删除电脑流氓软件
- 流氓软件如何彻底删除 电脑怎么删除流氓软件
- 电脑2345流氓软件怎么彻底清除 电脑如何删除2345流氓软件
- 怎么删除电脑的流氓软件 如何删掉电脑里的流氓软件
- 如何删除电脑上的流氓软件 怎么把电脑流氓软件卸载干净
- 电脑如何删除流氓软件 电脑上的垃圾软件怎么彻底删除
- 怎么彻底删除电脑上的流氓软件 如何彻底删除电脑上的流氓软件
- 如何彻底清除流氓软件 怎么彻底删除流氓软件
- 如何删除电脑中的流氓软件 怎么样删除电脑上的流氓软件
- ps导出pdf的方法 ps怎么导出pdf
- 机械师k500怎么调节键盘灯 机械师k500调键盘灯的步骤
- 如何查电脑是32位还是62位的 怎么判断电脑属于32位还是62位
- 谷歌浏览器internet选项在哪里打开 谷歌浏览器在哪找到internet选项
- 电脑忘记pin码怎么办开不了 电脑忘记了pin码怎样解锁
- qq邮箱收不到邮件怎么回事 qq邮箱搜不到邮件如何处理
电脑教程推荐
- 1 ps导出pdf的方法 ps怎么导出pdf
- 2 qq邮箱收不到邮件怎么回事 qq邮箱搜不到邮件如何处理
- 3 电脑网络黄色感叹号是怎么回事 电脑网络连接显示黄色感叹号修复方法
- 4 电脑微信dat文件用什么软件打开 微信电脑版里的dat文件怎么打开
- 5 电脑为什么自动下载垃圾软件?电脑总会自动下载垃圾软件解决方法
- 6 骁龙8s gen3和骁龙8 gen2哪个好 高通骁龙8s gen3和骁龙8 gen2对比
- 7 技嘉主板bios如何设置内存频率 技嘉主板bios内存频率设置方法
- 8 笔记本电脑耳机有声音外放没声音怎么办 笔记本电脑耳机有声外放无声修复方法
- 9 电脑无法播放mp4视频解决方法 电脑播放不了mp4视频怎么回事
- 10 罗技k380怎么连接电脑 罗技k380连接电脑的方法
win10系统推荐
- 1 深度技术win10 64位免激活旗舰版v2024.05
- 2 雨林木风ghost win10 64位安全专业版v2024.04
- 3 系统之家win10 64位免激活专业版v2024.04
- 4 深度技术windows10 64位免费专业版v2024.04
- 5 雨林木风win10 64位安全旗舰版v2024.04
- 6 雨林木风win10 64位免激活旗舰版v2024.04
- 7 深度技术win10 64位破解专业版v2024.04
- 8 番茄花园win10 32位免费专业版v2024.03
- 9 风林火山win10 64位官方旗舰版2024.03
- 10 雨林木风win10 64位优化旗舰版v2024.03