win11打不开gpedit.msc怎么办 win11系统gpedit.msc打不开解决方法
我们在日常操作win11系统的过程中,如果用户需要对电脑进行一些更好级别的权限设置时,就可以通过运行窗口输入gpedit.msc命令来打开本地组策略编辑器,然而有小伙伴却遇到了win11系统中gpedit.msc命令打不开的情况,对此win11打不开gpedit.msc怎么办呢?下面就是有关win11系统gpedit.msc打不开解决方法。
具体方法如下:
首先,检查当前Win11系统版本
1、按键盘上的【 Win + X 】组合键,或右键点击任务栏上的【Windows 开始徽标】,在打开的右键菜单项中,选择【设置】;
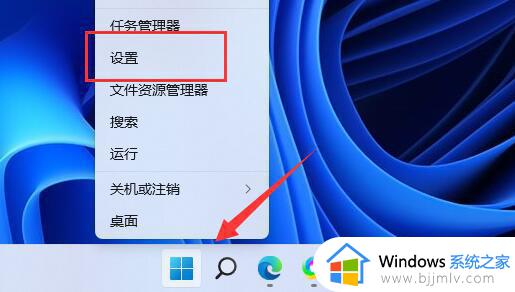
2、Windows 设置窗口,右侧找到并点击最底下的【系统信息(设备规格,重命名电脑,Windows 规格)】;
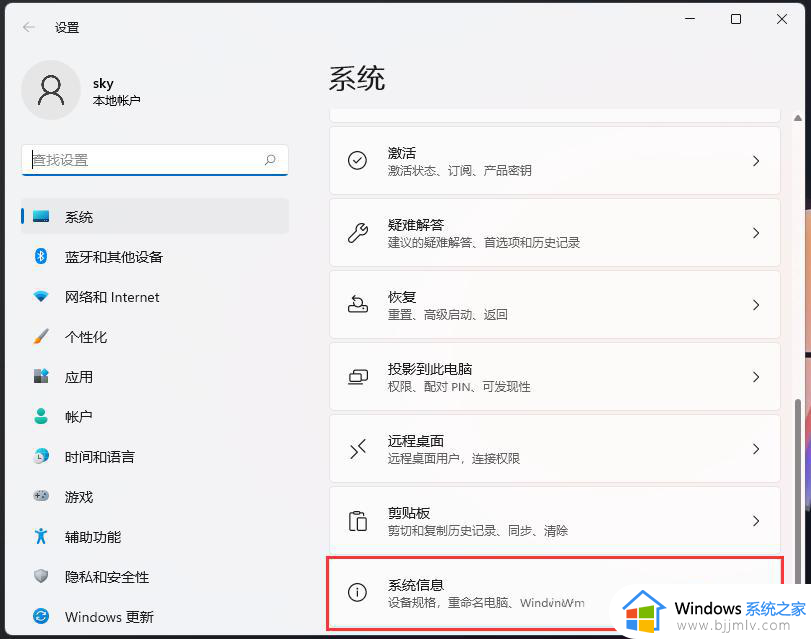
3、Windows 规格下就可以查看到Win11系统的版本,一般情况下,使用家庭版的Win11系统,是没有gpedit.msc的;
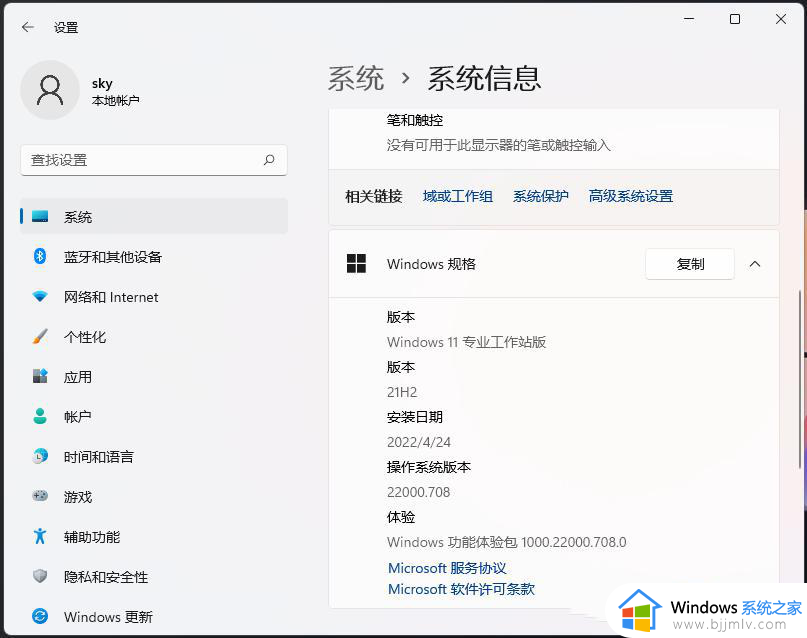
如果是Win11家庭版,也可以通过以下方法启用gpedit.msc
1、按 Win + S 组合键,或点击任务栏上的搜索图标;
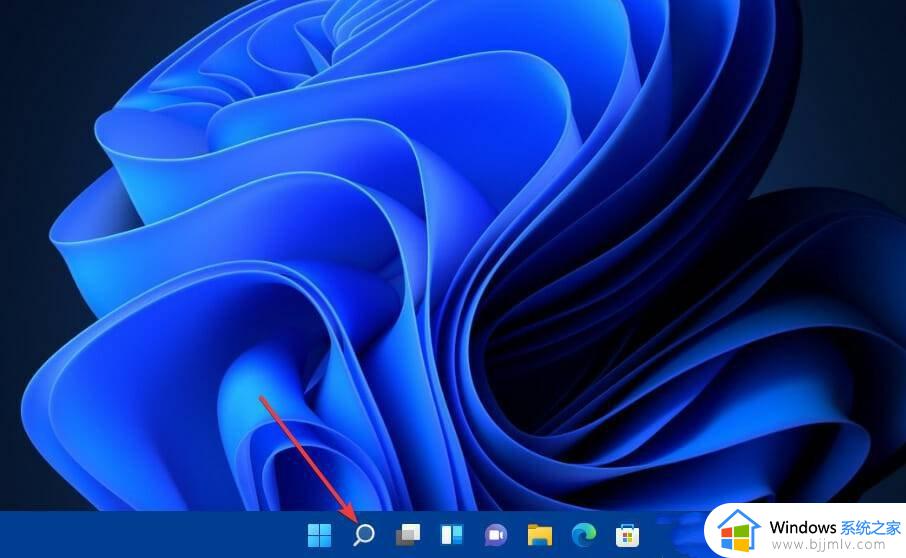
2、搜索框中,输入记事本;
3、从搜索结果中,选择打开记事本应用;
4、然后向记事本输入以下批处理文件代码:
@echo off
pushd “%~dp0″
dir /b %SystemRoot%servicingPackagesMicrosoft-Windows-GroupPolicy-ClientExtensions-Package~3*.mum>List.txt
dir /b %SystemRoot%servicingPackagesMicrosoft-Windows-GroupPolicy-ClientTools-Package~3*.mum >>List.txt
for /f %%i in (‘findstr /i 。 List.txt 2^>nul’) do dism /online /norestart /add-package:”%SystemRoot%servicingPackages%%i”
pause
5、记事本中,批处理文件代码;
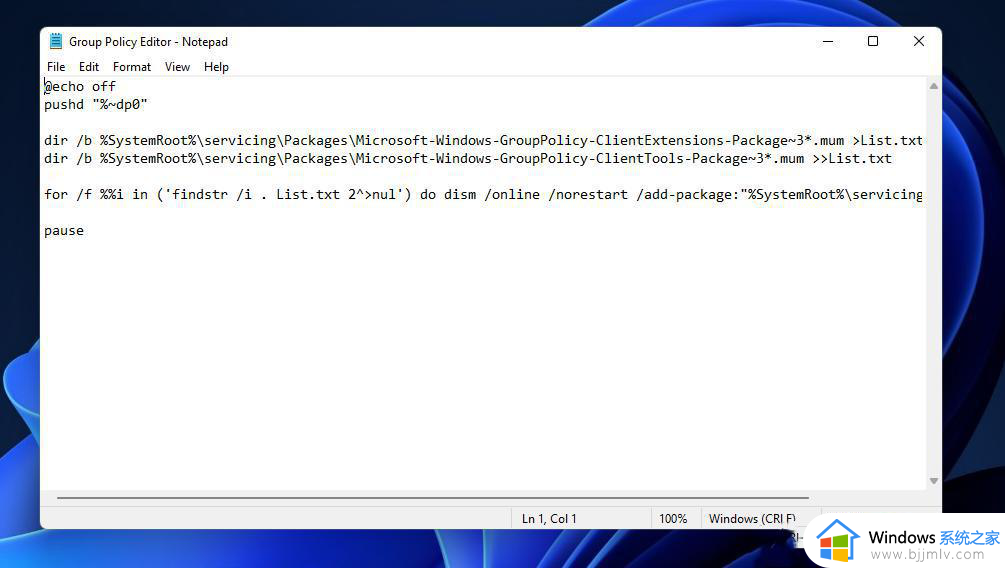
6、点击记事本左上角的文件;
7、打开的下拉项中,选择另存为;
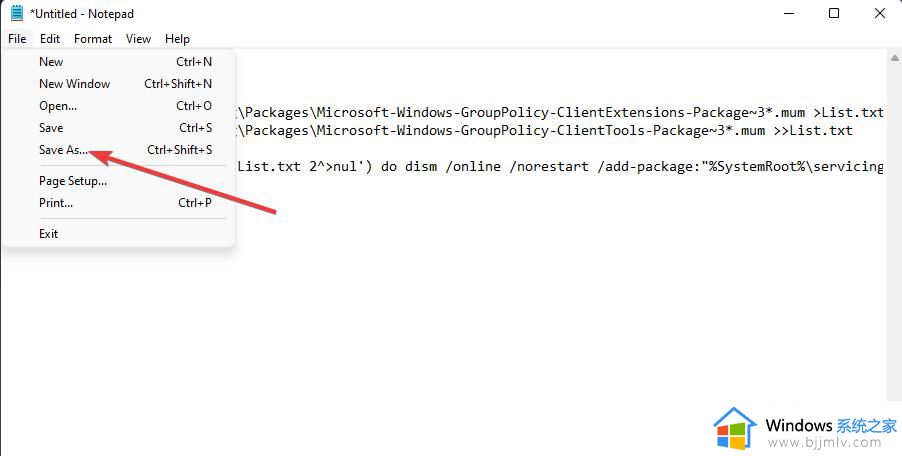
8、接着,从保存类型,找到并选择所有文件选项;
9、文件名文本框中,输入 Editor.bat ;
10、选择另存为桌面;
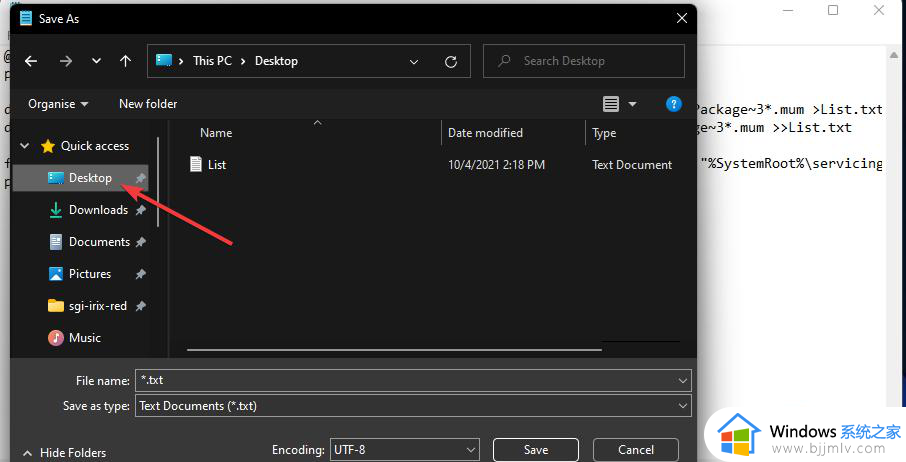
11、点击窗口上的保存;
12、在桌面,右键点击刚才创建好的批处理文件,打开的菜单项中,选择以管理员身份运行;
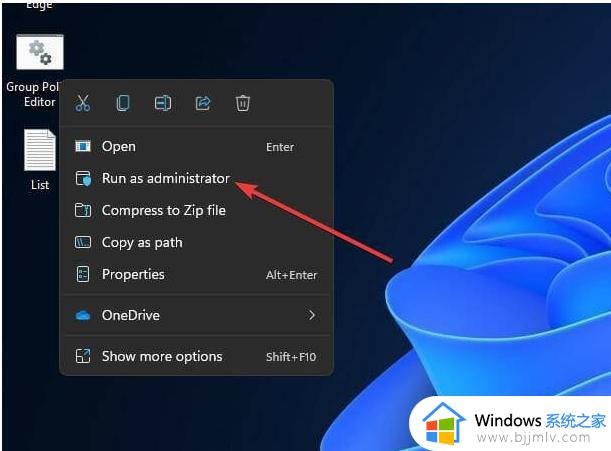
13、如果UAC提示打开,请选择是;
14、最后,等批处理文件的命令执行完成后,就可以关闭该窗口了。
上述就是小编给大家介绍的win11系统gpedit.msc打不开解决方法了,有遇到这种情况的用户可以按照小编的方法来进行解决,希望本文能够对大家有所帮助。
win11打不开gpedit.msc怎么办 win11系统gpedit.msc打不开解决方法相关教程
- win11无法打开系统设置怎么办 win11打不开系统设置解决方法
- win11打不开xbox功能怎么办 win11系统xbox无法打开解决方法
- win11打不开系统设置怎么办 win11无法打开系统设置处理方法
- win11系统图片打不开怎么办 win11图片无法打开处理方法
- win11打不开策略组怎么办 win11系统打不开组策略处理方法
- win11任务栏设置打不开解决方法 win11任务栏设置打不开怎么办
- windows11摄像头打不开怎么回事?win11系统摄像头打不开如何解决
- win11打不开应用商店怎么办 win11无法打开商店解决方法
- windows11系统Word打不开怎么办 windows11系统打不开word如何解决
- win11红警无法打开怎么办 win11红警突然打不开解决方法
- win11关机时提示有人正在使用怎么办 win11关机提示有用户正在使用电脑解决方法
- win11个性化锁屏界面怎么关闭 win11电脑锁屏个性化如何关闭
- win11还原成win10具体步骤 win11如何恢复到win10系统
- win11更改磁盘分区大小设置方法 win11电脑怎么调整磁盘分区大小
- win11系统亮度调节不见了怎么办 win11调亮度的地方没了处理方法
- win11关闭自带键盘设置方法 win11如何关闭系统自带键盘
win11系统教程推荐
- 1 windows11图片不能预览怎么回事?win11系统图片无法预览如何解决
- 2 win11管理器怎么打开 win11服务管理器在哪里打开
- 3 win11更新之后没有声音怎么办 更新完win11没有声音处理方法
- 4 win11共享打印机指定的网络名不可用什么问题解决方法
- 5 win11识别不出有线耳机怎么回事?win11识别不了有线耳机的解决教程
- 6 windows11跳过开机密码的方法?win11如何跳过开机登录密码
- 7 win11更新0xc1900101安装失败怎么办 win11更新错误0xc1900101修复方案
- 8 win11连接两个显示器未检测到其他显示器如何解决
- 9 win11共享打印机拒绝访问,无法连接怎么解决
- 10 win11bios怎么恢复出厂设置 win11bios恢复出厂设置在哪里设置
win11系统推荐
- 1 系统之家ghost win11 64位最新家庭版下载v2024.04
- 2 ghost windows11 64位专业版原版下载v2024.04
- 3 惠普笔记本电脑ghost win11 64位专业永久激活版下载v2024.04
- 4 技术员联盟ghost win11 64位官方纯净版下载v2024.03
- 5 萝卜家园ghost win11 64位官方正式版下载v2024.03
- 6 ghost windows11 64位最新正式版下载v2024.02
- 7 萝卜家园ghost win11 64位优化原装版下载v2024.02
- 8 萝卜家园ghost win11 64位官方原版镜像下载v2024.01
- 9 技术员联盟ghost win11 64位正式专业版下载v2024.01
- 10 华硕笔记本ghost win11 64位简体专业版下载v2023.12