win7打印机共享无法访问没有权限怎么解决
在使用win7电脑办公的时候,用户可以通过设置共享打印机来满足局域网内电脑的连接使用,然而有些用户在给win7电脑连接共享打印机设备的时却总是出现无法访问没有权限的提示,对此应该怎么解决呢?以下就是关于win7打印机共享无法访问没有权限解决方法。
具体方法:
1、右击【计算机】选择【管理】,在弹出的【计算机管理】窗口中:系统工具->本地用户和组->用户,在右边找到【Guest】双击进去,把账户已禁用的勾选去掉。是去掉、去掉、去掉。
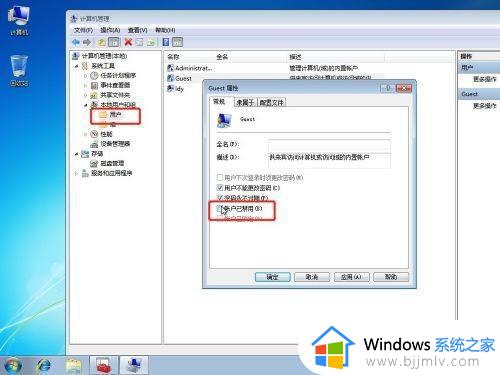
2、回到电脑桌面,按win+R快捷键弹出运行,或者点击电脑左下角开始,在开始菜单上找到运行,在运行里输入:gpedit.msc,进入本地组策略编辑器。
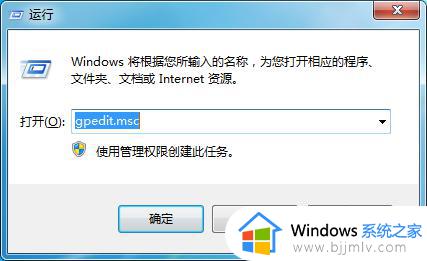
3、在本地组策略编辑器界面,计算机配置->Windows 设置->安全设置->本地策略->用户权限分配,右边找到【拒绝本地登录】和【拒绝从网络访问这台计算机】,双击进去把Guest删除。
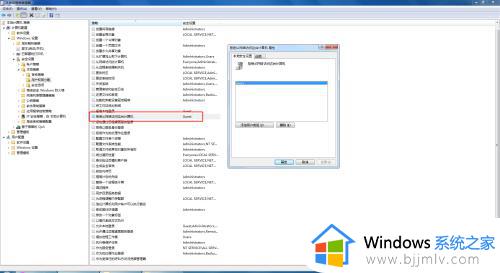
4、然后就是设置打印机了,点击【开始】按钮,选择【设备和打印机】,在弹出的窗口中找到想共享的打印机(前提是打印机已正确连接,驱动已正确安装),在该打印机上右键,选择【打印机属性】。切换到【共享】选项卡,勾选【共享这台打印机】,并且设置一个共享名,如下图。
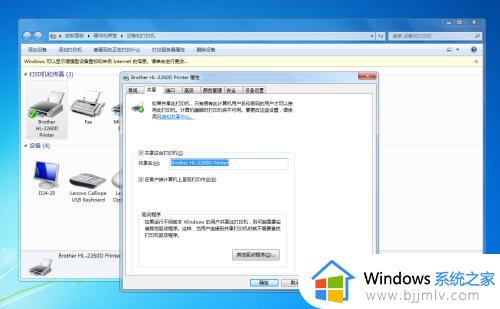
5、接下来就是网络设置了,【打开网络和共享中心】记住你的网络是家庭、工作还是公用网络,然后点击【高级共享设置】选中对应的网络,刚刚我的网络是公用网络,那我就选公用网络进行设置,【启用网络发现】、【启用文件和打印机共享】、【关闭密码保护共享】看着挺多,实际不难如下图
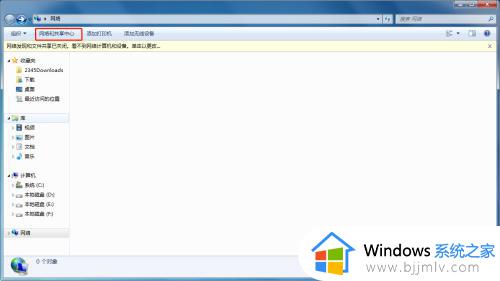
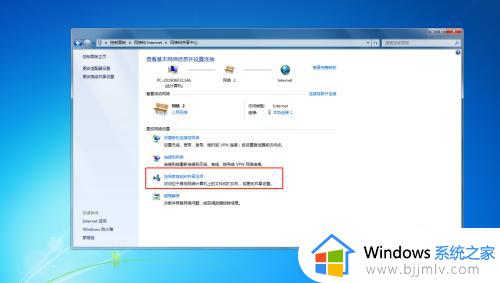
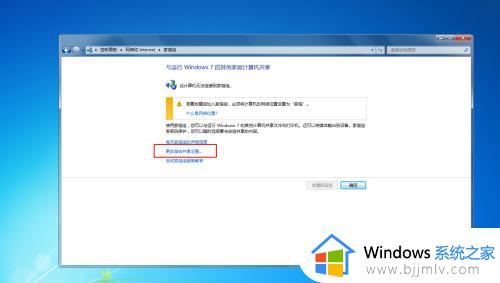
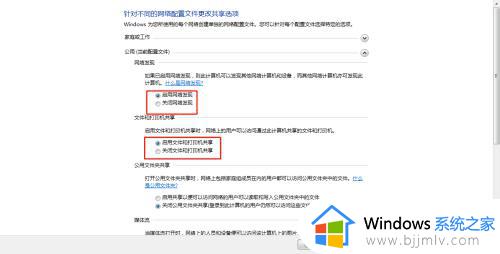
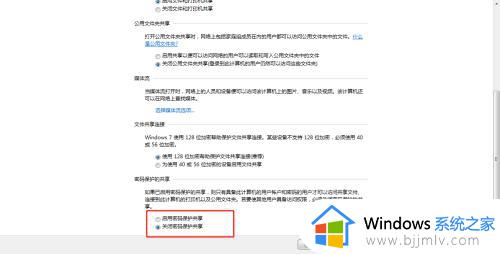
6、再接下来就是工作组了,实际一般情况下不用设置就可以,我基本不用设置。
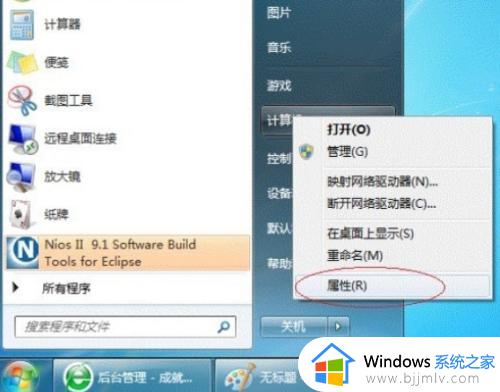
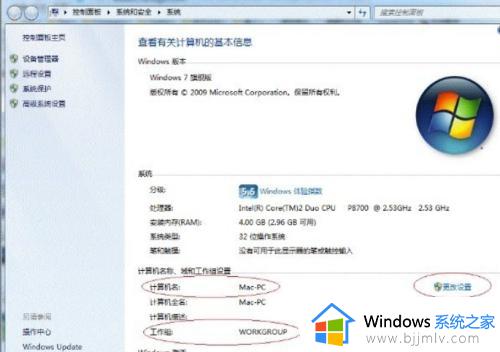
7、在其他计算机上添加目标打印机进入【控制面板】,打开【设备和打印机】窗口,并点击【添加打印机】选择【添加网络、无线或Bluetooth打印机】,点击【下一步】系统自动搜索可用的打印机。搜不到也可以点击【我需要的打印机不在列表中】,然后点击【下一步】
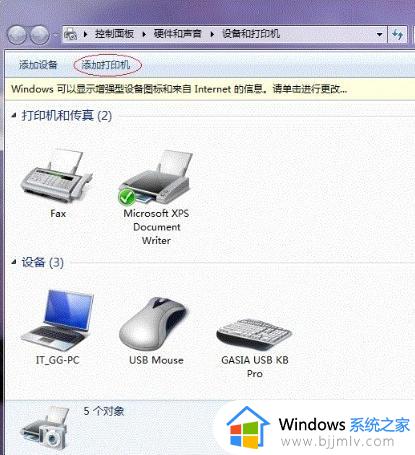
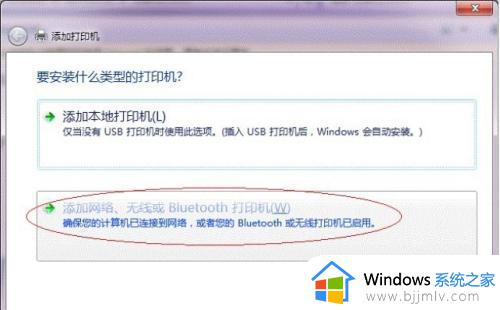
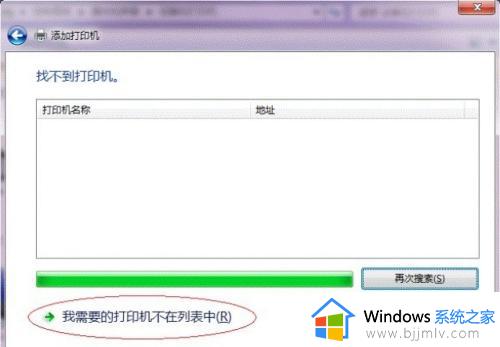
8、正常情况下一直点下去就行了,直到你安装完驱动就可以了,可有时候就是很意外的就看到了你要连的计算机但却没有打印机,如果你尝试了很办法,比如改注册表啊,改安全策略啊,可就是不行的时候可以试试我的办法。那就是用ip直接连目标电脑。win+r进入运行输入目标电脑的ip如 \xxx.xxx.xxx.xxx希望可以帮到你。
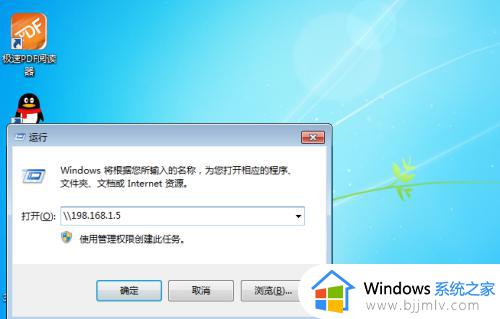
上述就是关于win7打印机共享无法访问没有权限解决方了,如果有遇到这种情况,那么你就可以根据小编的操作来进行解决,非常的简单快速,一步到位。
win7打印机共享无法访问没有权限怎么解决相关教程
- win7共享打印机无权限访问权限如何解决 win7共享打印机没有权限访问权限怎么处理
- win7访问win10共享打印机提示没有权限怎么回事 win7访问不了win10共享打印机没有访问权限如何处理
- win7无权限访问共享打印机怎么办 win7访问共享打印机没有权限怎么解决
- win7打印机共享提示没有权限使用网络资源怎么办 win7共享打印机显示没有权限访问网络资源如何解决
- win7访问共享文件夹没有权限访问怎么办 win7访问共享提示没有权限解决方法
- win7访问文件共享提示没有权限怎么办 win7文件共享后没有权限访问如何解决
- win7共享硬盘没有权限访问怎么办 win7共享硬盘没有权限访问最佳解决方法
- win7共享磁盘后无权限访问怎么办 win7电脑磁盘共享没有权限访问如何解决
- win7无法访问共享文件夹提示没有权限怎么办 win7共享文件夹访问不了没有权限如何处理
- win7共享无访问权限怎么解决 win7无权限访问共享文件夹解决方法
- win10玩红警切换到桌面再进去就黑屏怎么回事?
- win7进入休眠后无法唤醒怎么办 win7进入休眠状态不能唤醒处理方法
- win7启用或关闭windows功能打开空白如何解决
- win7扫雷在哪 win7系统扫雷怎么弄出来
- win7没有与之关联程序来执行该操作怎么回事 win7打开文件提示没有与之关联的程序来执行操作如何解决
- win7打印机服务器属性保存失败怎么办 win7打印机服务器属性无法保存处理方法
win7系统教程推荐
- 1 win7扫雷在哪 win7系统扫雷怎么弄出来
- 2 win7没有与之关联程序来执行该操作怎么回事 win7打开文件提示没有与之关联的程序来执行操作如何解决
- 3 win7旗舰版无法安装net4.0怎么解决 win7旗舰版无法安装net4.0如何处理
- 4 win7没有亮度调节选项怎么回事 win7系统调节亮度功能消失如何恢复
- 5 win7流氓软件删除又自动恢复怎么办 win7流浪软件删除又恢复了如何解决
- 6 win7点关机后电脑自动重启怎么回事 win7电脑关机了又自动重启如何解决
- 7 win7电脑关机一直卡在关机界面怎么办 win7关机卡死在正在关机界面修复方法
- 8 win7电脑无法自动校准时间怎么办 win7系统不能同步更新时间解决方法
- 9 win7字体库在哪个文件夹 win7电脑字体库在什么位置
- 10 win7物理内存占用过高怎么解决 win7电脑物理内存占用过高如何处理
win7系统推荐
- 1 萝卜家园ghost win7 64位最新旗舰版下载v2024.05
- 2 雨林木风ghost win7 64位纯净稳定版下载v2024.05
- 3 雨林木风ghost win7精简版极速精简版下载v2024.05
- 4 技术员联盟ghost win7 64位专业安装版下载v2024.05
- 5 系统之家ghost win7 64位原版旗舰版镜像下载v2024.05
- 6 电脑公司ghost win7 32位免激活纯净版下载v2024.05
- 7 东芝笔记本ghost win7 64位免费纯净版下载v2024.05
- 8 风林火山ghost win7 64位优化安全版下载v2024.05
- 9 雨林木风ghost win7 32位优化家庭版下载v2024.05
- 10 华硕笔记本ghost win7 64位装机纯净版下载v2024.04