win7访问文件共享提示没有权限怎么办 win7文件共享后没有权限访问如何解决
在使用win7电脑办公的时候,可以通过设置共享文件来满足局域网环境内其他电脑同时浏览文件,然而近日有小伙伴却反馈自己win7系统在打开共享文件时,却遇到了没有权限访问的提示情况,对此win7访问文件共享提示没有权限怎么办呢?这里小编就来教大家win7文件共享后没有权限访问解决方法。
具体方法:
1、在共享的文件夹上点击鼠标右键,然后选择“属性”。
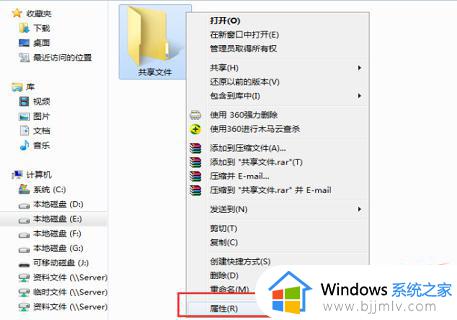
2、点击“共享”选项卡,确认文件夹是处于共享状态。
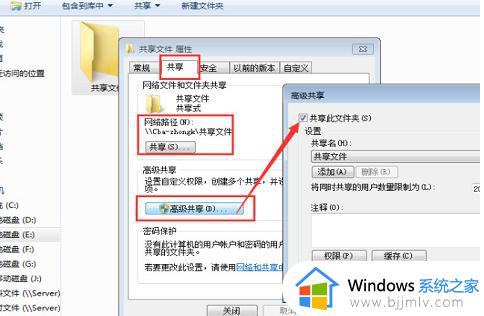
3、点击“安全”选项卡,然后点击“编辑”按钮。
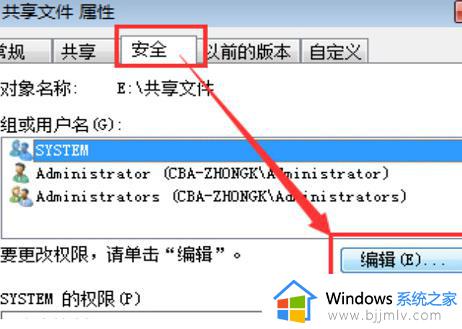
4、在打开的窗口中点击“添加”按钮来添加用户。
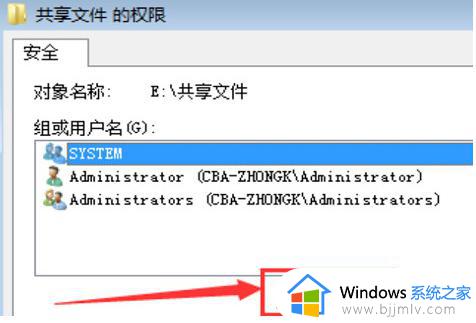
5、在对象名称中输入“everyone”,然后点击“确定”按钮。
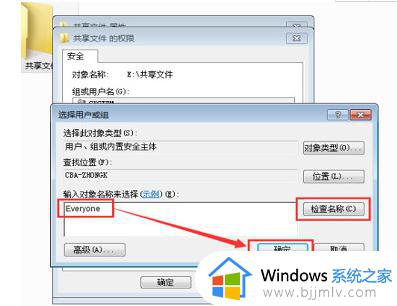
6、选中刚才添加的everyone用户,然后设置共享的权限,将全部权限都设置为允许,实际中根据需要设置。此时可以尝试一下在其他电脑上能否打开共享文件夹,如果还是不能打开,接着下面的步骤进行设置。
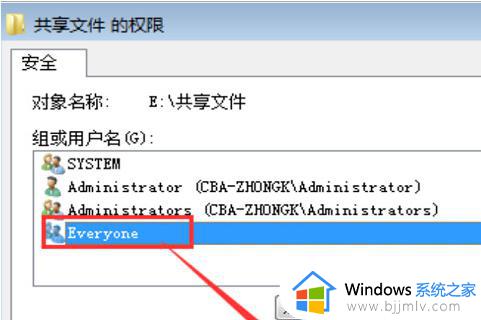
7、点击控制面板中的“Windows防火墙”进入防火墙,接下来有两种方法。
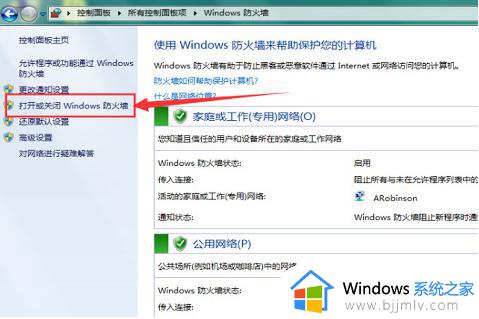
8、第一种方法是直接关闭防火墙(点击左上角的打开或关闭Windows防火墙,然后将防火墙关闭),但是关闭后系统安全性会降低,因此不建议使用这种方法。
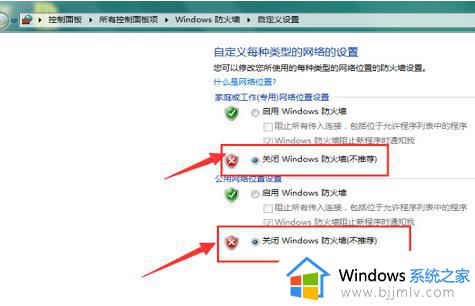
9、第二种方法是点击防火墙窗口左上角的“允许程序或功能通过Windows防火墙”选项,然后将文件和打印机共享选项设置为允许,即可。
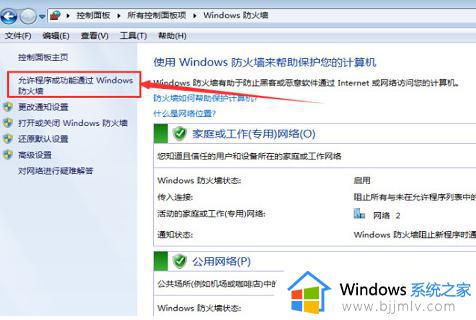
以上就是小编给大家带来的win7文件共享后没有权限访问解决方法了,如何你也遇到到类似的情况,那么你就可以根据小编的操作来进行解决,非常的简单快速,一步到位。
win7访问文件共享提示没有权限怎么办 win7文件共享后没有权限访问如何解决相关教程
- win7访问共享文件夹没有权限访问怎么办 win7访问共享提示没有权限解决方法
- win7无法访问共享文件夹提示没有权限怎么办 win7共享文件夹访问不了没有权限如何处理
- win7访问共享文件提示您没有权限访问如何解决
- windows7没有权限访问共享文件夹怎么办 windows7文件共享提示没有权限访问处理方法
- win7访问win10共享打印机提示没有权限怎么回事 win7访问不了win10共享打印机没有访问权限如何处理
- win7不能访问共享文件夹权限怎么办 win7没有权限访问共享文件夹如何解决
- win7共享打印机无权限访问权限如何解决 win7共享打印机没有权限访问权限怎么处理
- win7共享软件没有权限怎么办 win7软件共享后没有权限访问解决方法
- win7打印机共享提示没有权限使用网络资源怎么办 win7共享打印机显示没有权限访问网络资源如何解决
- win7共享磁盘后无权限访问怎么办 win7电脑磁盘共享没有权限访问如何解决
- win7进入休眠后无法唤醒怎么办 win7进入休眠状态不能唤醒处理方法
- win7启用或关闭windows功能打开空白如何解决
- win7扫雷在哪 win7系统扫雷怎么弄出来
- win7没有与之关联程序来执行该操作怎么回事 win7打开文件提示没有与之关联的程序来执行操作如何解决
- win7打印机服务器属性保存失败怎么办 win7打印机服务器属性无法保存处理方法
- win7系统explorer.exe文件丢失无法打开怎么解决
win7系统教程推荐
- 1 win7扫雷在哪 win7系统扫雷怎么弄出来
- 2 win7没有与之关联程序来执行该操作怎么回事 win7打开文件提示没有与之关联的程序来执行操作如何解决
- 3 win7旗舰版无法安装net4.0怎么解决 win7旗舰版无法安装net4.0如何处理
- 4 win7没有亮度调节选项怎么回事 win7系统调节亮度功能消失如何恢复
- 5 win7流氓软件删除又自动恢复怎么办 win7流浪软件删除又恢复了如何解决
- 6 win7点关机后电脑自动重启怎么回事 win7电脑关机了又自动重启如何解决
- 7 win7电脑关机一直卡在关机界面怎么办 win7关机卡死在正在关机界面修复方法
- 8 win7电脑无法自动校准时间怎么办 win7系统不能同步更新时间解决方法
- 9 win7字体库在哪个文件夹 win7电脑字体库在什么位置
- 10 win7物理内存占用过高怎么解决 win7电脑物理内存占用过高如何处理
win7系统推荐
- 1 萝卜家园ghost win7 64位最新旗舰版下载v2024.05
- 2 雨林木风ghost win7 64位纯净稳定版下载v2024.05
- 3 雨林木风ghost win7精简版极速精简版下载v2024.05
- 4 技术员联盟ghost win7 64位专业安装版下载v2024.05
- 5 系统之家ghost win7 64位原版旗舰版镜像下载v2024.05
- 6 电脑公司ghost win7 32位免激活纯净版下载v2024.05
- 7 东芝笔记本ghost win7 64位免费纯净版下载v2024.05
- 8 风林火山ghost win7 64位优化安全版下载v2024.05
- 9 雨林木风ghost win7 32位优化家庭版下载v2024.05
- 10 华硕笔记本ghost win7 64位装机纯净版下载v2024.04