win7电脑关机速度提升怎么设置 win7关机慢的快速简单处理方法
更新时间:2024-04-11 10:10:39作者:run
其实win7电脑关机速度慢可能是系统问题或者软件冲突造成的,影响用户的使用体验,因此我们可以通过清理系统垃圾、关闭不必要的启动项、升级系统补丁等来尝试解决,那么win7电脑关机速度提升怎么设置呢?下面就是有关win7关机慢的快速简单处理方法,让电脑更加流畅地运行。
win7电脑关机速度提升教程:
方法一
1、首先使用“win+r”的快捷键打开运行,输入“gpedit.msc”回车确定。
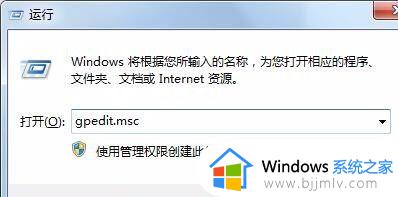
2、根据图示位置找到关机选项。
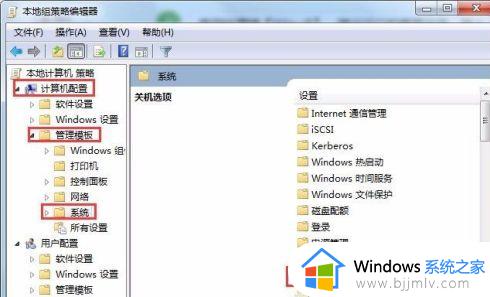
3、启用相关策略,如图所示。

方法二
1、按win+r键打开运行窗口,或者是点击“开始\运行”。
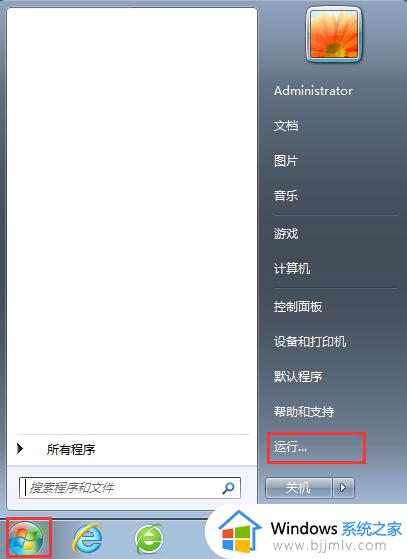
2、在运行窗口中输入“regedit”,按回车键确定。
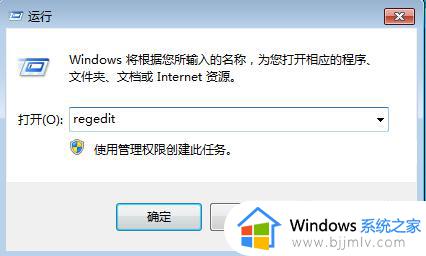
3、在注册表编辑器中,依次展开HKEY_LOCAL_MECHINE\SYSTEM\CurrentControlSet \Control。
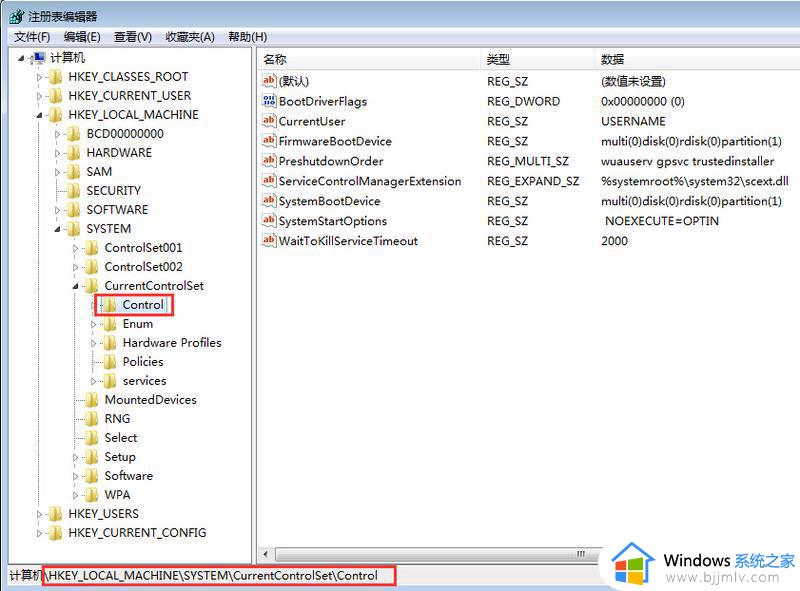
4、在右侧的列表中找到“WaitToKillServiceTimeout”,右键选择“修改”。
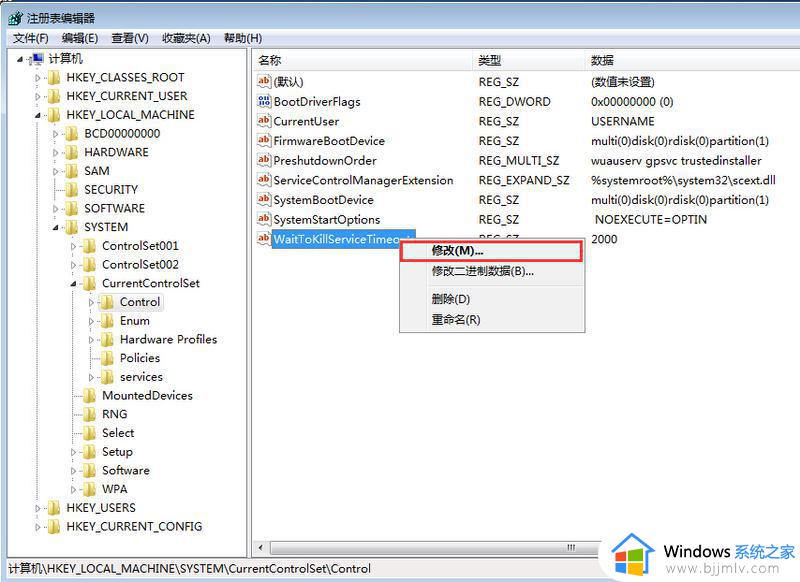
5、在弹出的窗口中进行数据的修改,将原本的12000改小,这里12000即12秒的意思,我们可以将其改成3000,之后电脑的开机速度就提升了。
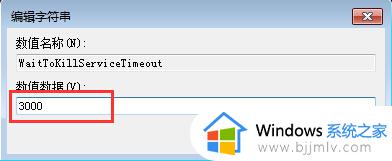
以上就是win7关机慢的快速简单处理方法的全部内容,碰到同样情况的朋友们赶紧参照小编的方法来处理吧,希望本文能够对大家有所帮助。
win7电脑关机速度提升怎么设置 win7关机慢的快速简单处理方法相关教程
- win7电脑开机提速的方法 win7电脑怎么开机速度加快
- win7怎么调网速到最快 win7提高电脑网速速度设置方法
- win7开机速度慢的解决办法 win7开机速度慢怎么办
- 快速关机快捷键win7是什么 win7快速关机快捷键有哪些
- win7系统怎么快速关机 win7系统快速关机快捷键是什么
- win7启动特别慢怎么处理 win7电脑开机速度慢如何解决
- win7电脑网速慢怎么办 win7提高电脑网速的方法
- win7如何快速开机 win7系统设置快速开机方法
- win7电脑网速慢怎么解决 win7电脑网络慢怎么提升
- win7如何设置快速开机 win7设置快速开机教程
- win7物理内存占用过高怎么解决 win7电脑物理内存占用过高如何处理
- win7怎么找不到调整亮度选项 win7台式电脑找不到亮度设置图解
- win7怎么修改存储位置?win7系统如何更改存储位置
- win7怎么设置显卡让游戏流畅?win7显卡如何设置玩游戏更流畅
- win7账号被停用,请向系统管理员咨询修复方案
- win7正在加载文件进不去系统怎么办 win7开机正在加载文件无法进入修复方法
win7系统教程推荐
- 1 win7物理内存占用过高怎么解决 win7电脑物理内存占用过高如何处理
- 2 win7怎么找不到调整亮度选项 win7台式电脑找不到亮度设置图解
- 3 win7独立显卡怎么开启独?win7双显卡切换到独立显卡的方法
- 4 win7电脑右键一直转圈圈怎么回事 win7系统右键鼠标一直转圈无法使用如何处理
- 5 win7电脑如何测试麦克风 win7电脑如何检测麦克风有没有声音
- 6 win7右键图形属性怎么删除 win7右键的图形属性如何删除
- 7 win7怎么跳过自动修复直接开机 win7电脑一直启动修复如何跳过
- 8 win7分辨率只有1024x768怎么解决 win7分辨率只剩1024x768如何处理
- 9 win7虚拟机无法连接网络怎么回事 win7虚拟机不能联网修复方法
- 10 win7电脑截屏的快捷键是什么 win7系统电脑截图快捷键是哪个
win7系统推荐
- 1 华硕笔记本ghost win7 64位装机纯净版下载v2024.04
- 2 大地系统ghost win7 32位官方最新版下载v2024.04
- 3 雨林木风ghost win7 32位精简装机版下载v2024.04
- 4 萝卜家园ghost win7 64位优化专业版下载v2024.04
- 5 系统之家ghost win7 64位稳定纯净版下载v2024.04
- 6 雨林木风ghost win7 64位旗舰版镜像下载v2024.04
- 7 雨林木风ghost win7 32位免激活专业版下载v2024.03
- 8 风林火山ghost win7 64位官方旗舰版下载v2024.03
- 9 系统之家ghost win7 64位纯净官方版下载v2024.03
- 10 深度技术ghost win7 64位优化教育版下载v2024.03