谷歌浏览器卡顿反应慢怎么处理 谷歌浏览器反应迟钝解决方法
谷歌浏览器作为一款广受欢迎的浏览器,却常常会出现卡顿反应慢的情况,这给用户的上网体验带来了很大困扰,对此谷歌浏览器卡顿反应慢怎么处理呢?这里就来介绍谷歌浏览器反应迟钝解决方法。
谷歌浏览器反应慢怎么解决:
1、首先我们需要进入到谷歌浏览器中,然后在页面的右上角的位置将三个点图标点击打开,然后在打开的下拉选项中将【设置】选项进行点击一下,如图所示。
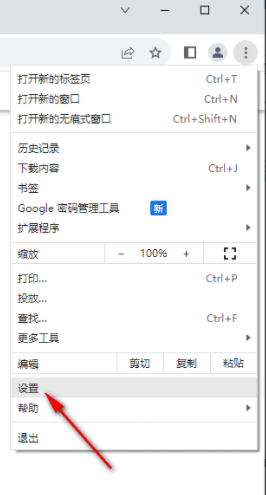
2、进入到页面中之后,将左侧的【系统】选项点击打开,然后在右侧页面中将【硬件加速模式】后面的开关按钮点击关闭,如图所示。
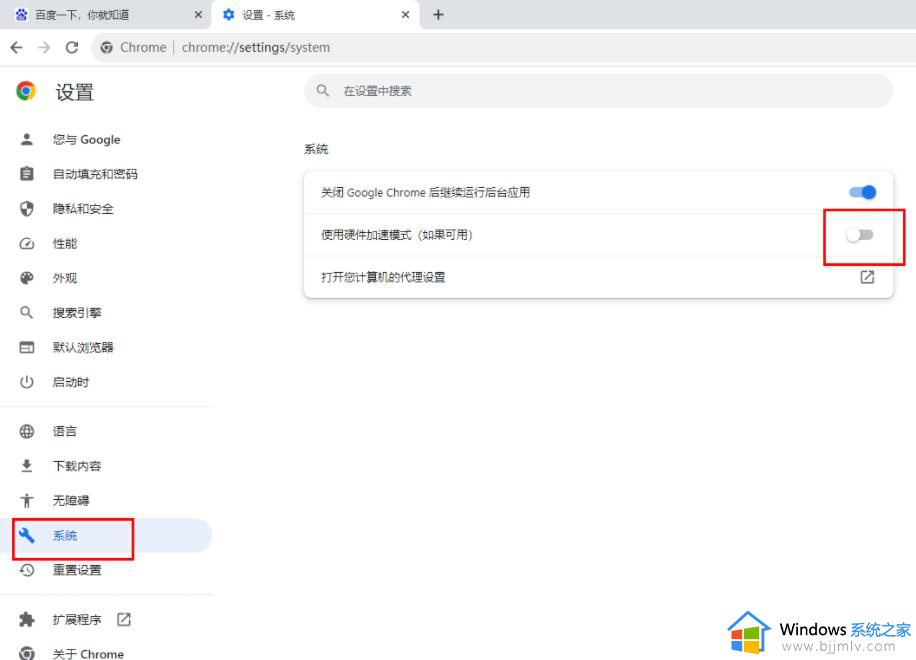
3、随后在页面的顶部地址栏的位置,输入【chrome://flags】,并且回车键搜索,如图所示。
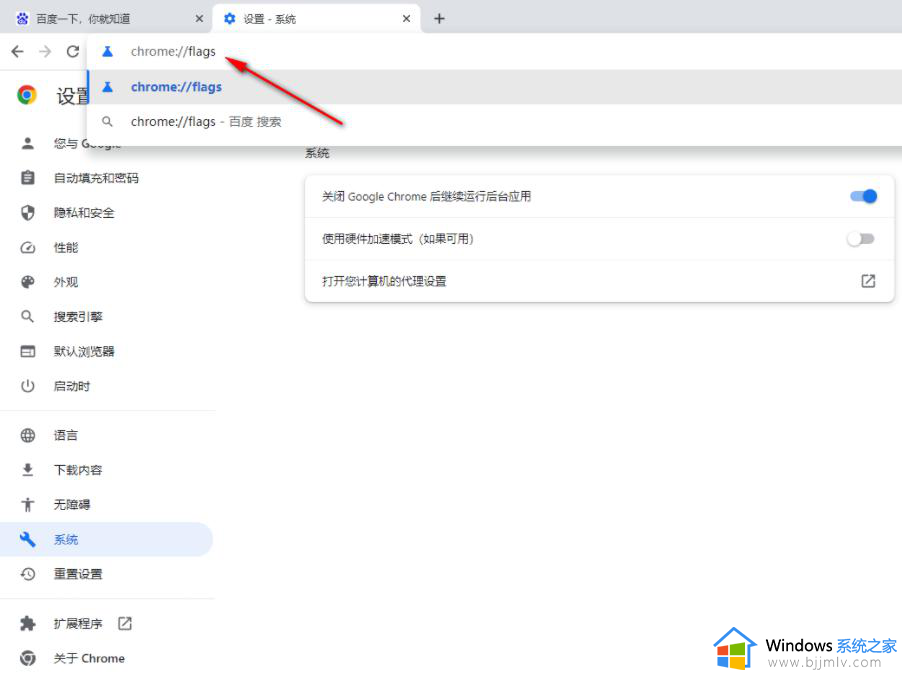
4、进入到页面中之后,在页面上的搜索框中输入【gpu】,之后在页面上会自动弹出相关的选项,找到【GPU rasterization】 【Accelerated 2D canvas】,如图所示。
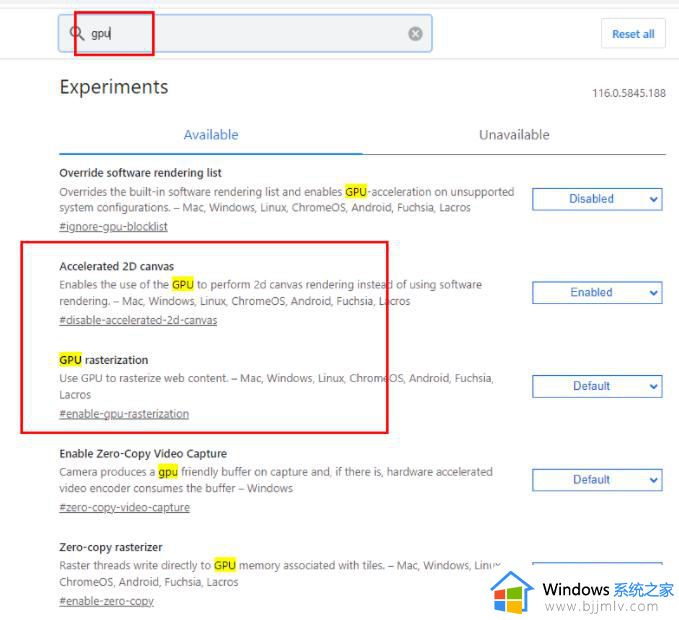
5、将这两个功能后面的选项中设置为【Disabled】,然后将右下角的【relaunch】按钮进行点击保存设置,如图所示。
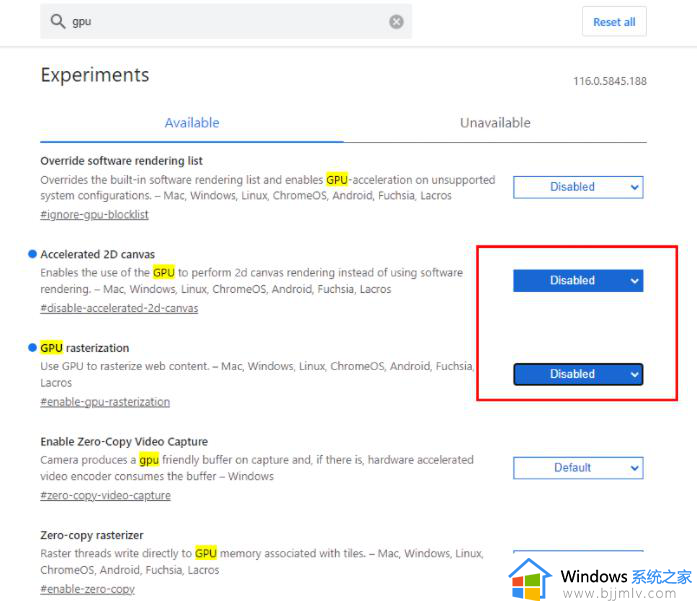
6、最后,再次进入到设置页面中,然后在【隐私与安全】的设置页面下,将【安全】选项点击进入,如图所示。
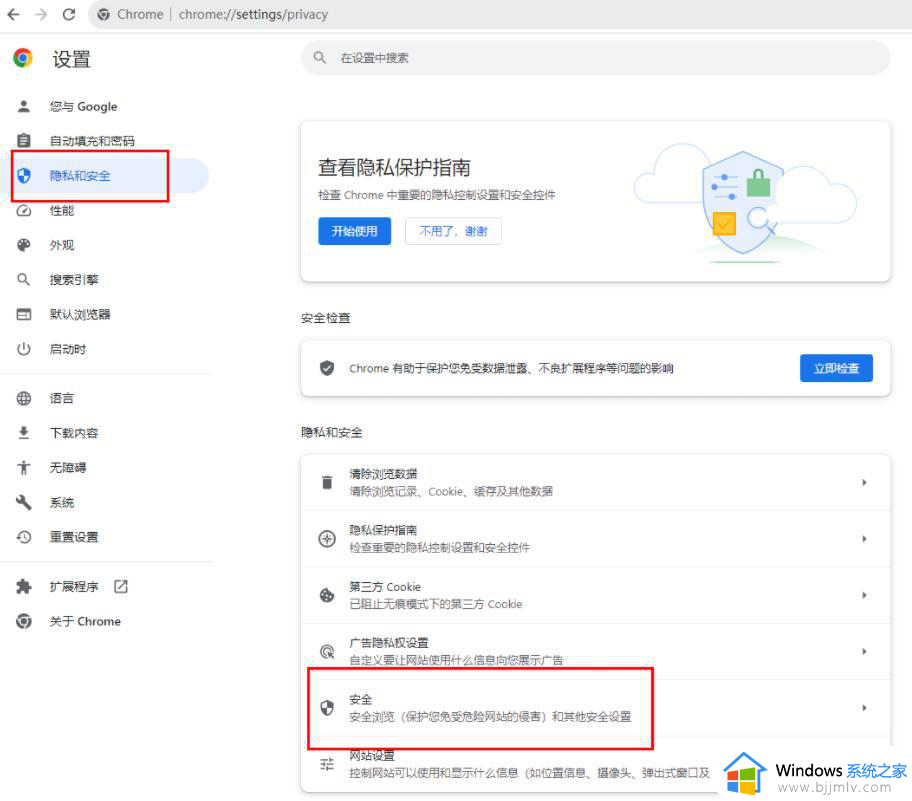
7、在打开的页面中,找到【使用安全dns】,勾选【使用】,设置为【自定义】,在下方的框中输入自己需要进行添加的dns链接即可,推荐使用阿里云的dns比较实用,如图所示。
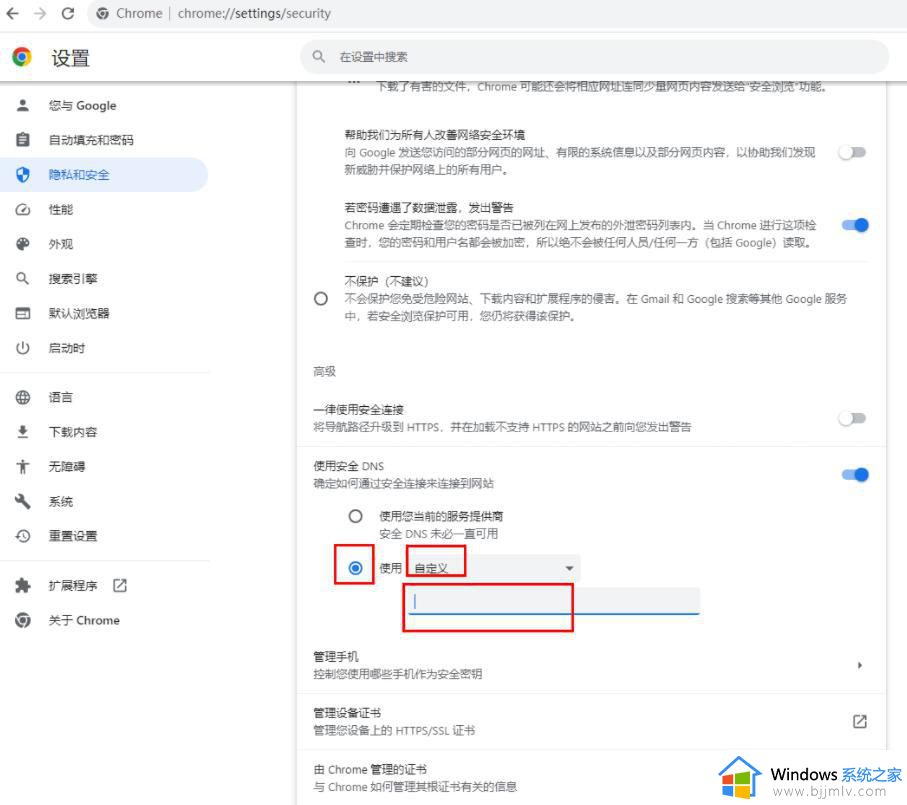
以上就是谷歌浏览器反应迟钝解决方法的全部内容,有出现这种现象的小伙伴不妨根据小编的方法来解决吧,希望能够对大家有所帮助。
谷歌浏览器卡顿反应慢怎么处理 谷歌浏览器反应迟钝解决方法相关教程
- 谷歌浏览器点击下载内容就闪退怎么回事 谷歌浏览器点击下载闪一下没反应如何解决
- 谷歌浏览器崩溃了怎么回事 谷歌浏览器崩溃了怎么处理
- 电脑卡顿反应慢怎么处理 电脑卡顿反应迟钝的解决教程
- 谷歌浏览器清理缓存方法 谷歌浏览器清除缓存如何操作
- 谷歌浏览器未响应怎么办 谷歌浏览器老是未响应如何解决
- 谷歌浏览器设置主页的方法 谷歌浏览器怎么设置主页
- 怎么清理谷歌浏览器缓存 清理谷歌浏览器缓存在哪里
- 谷歌浏览器打不开怎么回事 谷歌浏览器打不开如何解决
- 谷歌浏览器翻译在哪 谷歌浏览器开启翻译的方法
- 谷歌浏览器背景如何设置 谷歌浏览器背景设置方法
- 华为打印机怎么连接电脑 华为打印机连接电脑的图文教程
- Edge浏览器更改缓存位置错误怎么回事 Edge浏览器修改缓存位置出现错误如何处理
- 怎么把iso镜像写入u盘 如何把iso文件放入U盘
- 打开wps很慢是什么原因 wps打开慢怎么解决
- 谷歌安装vue插件的步骤 谷歌如何安装vue插件
- 360左下角小助手怎么显示 360软件小助手怎么调出来
电脑教程推荐
- 1 怎么把iso镜像写入u盘 如何把iso文件放入U盘
- 2 电脑自带截屏的快捷键是什么 电脑自带的截屏快捷键是哪个
- 3 东芝硬盘电脑读不出来怎么办 东芝硬盘插电脑上不显示解决方法
- 4 chemdraw如何调整画布的大小?chemdraw怎样调整画布大小
- 5 爱普生l805打印机怎么连接wifi 爱普生l805打印机连接无线网的步骤
- 6 笔记本电脑无法检测到麦克风怎么办 笔记本电脑没有检测到麦克风处理方法
- 7 雷电模拟器怎么隐藏屏幕上的按键 雷电模拟器如何隐藏屏幕按键
- 8 电脑账号被锁定无法登录怎么办 电脑账户被锁定不能登录处理方法
- 9 0x800704cf 不能访问网络位置怎么办 电脑出现错误代码0x800704cf 不能访问网络位置解决方法
- 10 百度网盘空间怎么免费扩容 百度网盘扩容免费方法2024
win10系统推荐
- 1 雨林木风ghost win10 64位安全专业版v2024.04
- 2 系统之家win10 64位免激活专业版v2024.04
- 3 深度技术windows10 64位免费专业版v2024.04
- 4 雨林木风win10 64位安全旗舰版v2024.04
- 5 雨林木风win10 64位免激活旗舰版v2024.04
- 6 深度技术win10 64位破解专业版v2024.04
- 7 番茄花园win10 32位免费专业版v2024.03
- 8 风林火山win10 64位官方旗舰版2024.03
- 9 雨林木风win10 64位优化旗舰版v2024.03
- 10 深度技术ghost win10 64位精简极速版v2024.03