win11电脑黑屏只有鼠标箭头怎么修复 win11开机黑屏只有鼠标箭头修复方案
更新时间:2024-02-27 10:09:56作者:runxin
每次在win11电脑开机的过程中,我们总是能够看到微软系统的经典启动动画之后才能进入桌面,然而最近有用户的win11电脑在开机的时候,却总是会出现黑屏只有鼠标箭头显示的情况,对此win11电脑黑屏只有鼠标箭头怎么修复呢?以下就是小编带来的win11开机黑屏只有鼠标箭头修复方案。
具体方法如下:
1、首先我们可以按住键盘的“ctrl+alt+esc”打开任务管理器。
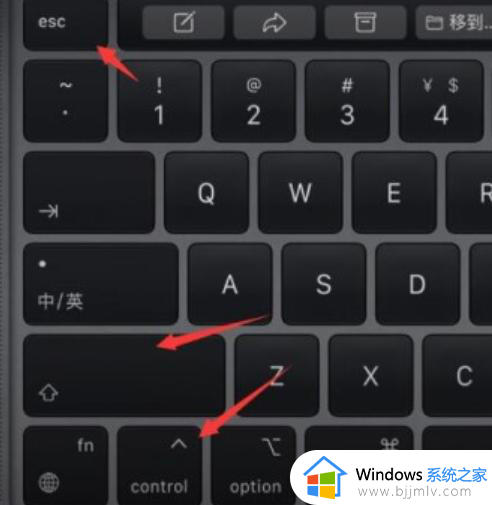
2、接着找到任务管理器右键重新启动。
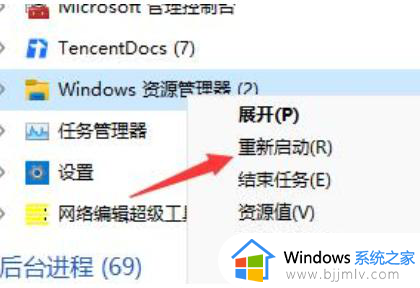
3、然后点击左上角的“文件”选择“运行新任务”
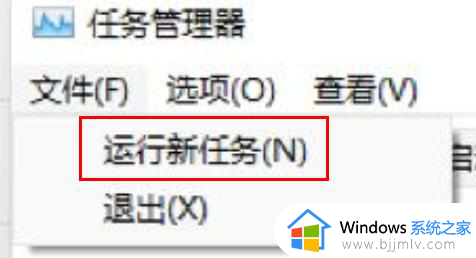
4、然后输入“control”打开控制面板。
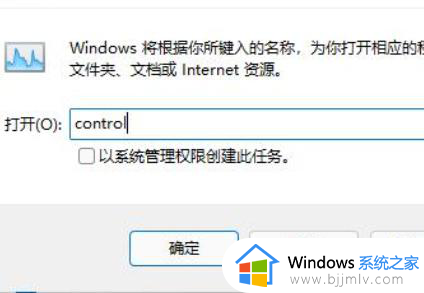
5、接着可以找到“卸载程序”。
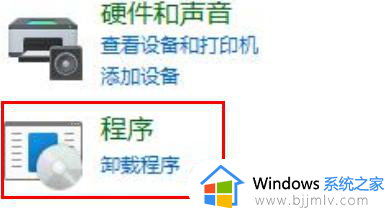
6、然后点击“查看已安装的更新”。
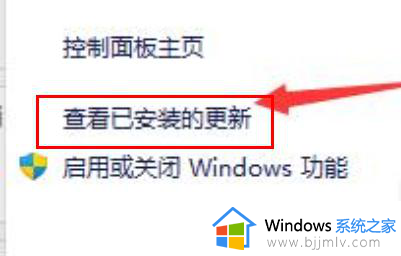
7、卸载“sercivingstack”就可以了。
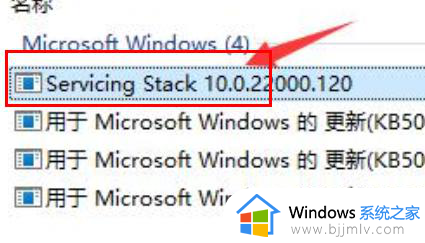
上述就是小编告诉大家的win11开机黑屏只有鼠标箭头修复方案了,有遇到相同问题的用户可参考本文中介绍的步骤来进行修复,希望能够对大家有所帮助。
win11电脑黑屏只有鼠标箭头怎么修复 win11开机黑屏只有鼠标箭头修复方案相关教程
- win11电脑开机黑屏只有鼠标怎么办 win11黑屏只有鼠标箭头能动修复方法
- 电脑黑屏只有鼠标箭头win11怎么办 win11电脑桌面黑屏只有鼠标光标如何解决
- win11开机黑屏只有鼠标怎么办 win11开机黑屏只有一个鼠标如何修复
- win11打开黑屏只有鼠标怎么办 win11开机黑屏只显示鼠标修复方法
- win11登录后黑屏只能看见鼠标怎么办 win11登陆界面黑屏只有鼠标修复方法
- win11打开红警黑屏怎么办 win11红警黑屏只有鼠标处理方法
- windows11启动黑屏只有鼠标怎么办 win11开机黑屏只有鼠标的解决办法
- win11桌面黑屏只有鼠标怎么办 win11电脑黑屏了但鼠标还能动处理方法
- win11打开摄像头黑屏怎么办 win11摄像头打开是黑屏如何修复
- win11电脑鼠标箭头不见了怎么恢复 win11电脑鼠标不见了处理方法
- win11所有浏览器都崩溃为什么 win11所有浏览器都崩溃无法使用如何处理
- win11文件夹访问被拒绝怎么办 win11访问文件夹被拒绝访问处理方法
- win11系统托盘图标怎么打开 win11托盘图标显示设置方法
- win11账号头像怎么恢复默认 win11账户头像恢复默认的步骤
- windows11如何关闭自动更新 windows11怎么取消自动更新
- win11高分屏模糊解决方法 win11高分屏显示模糊怎么办
win11系统教程推荐
- 1 win11连接两个显示器未检测到其他显示器如何解决
- 2 win11共享打印机拒绝访问,无法连接怎么解决
- 3 win11bios怎么恢复出厂设置 win11bios恢复出厂设置在哪里设置
- 4 win11改不了文件后缀名怎么办 win11修改不了文件后缀名处理方法
- 5 windows11太卡了怎么办?windows11特别卡的解决教程
- 6 win11改鼠标灵敏度怎么调整 win11如何修改鼠标灵敏度
- 7 win11更新后亮度无法调节怎么办 win11更新后亮度调不了处理方法
- 8 win11桌面壁纸模糊了怎么恢复 win11桌面壁纸变模糊不清处理方法
- 9 windows11锁屏壁纸怎么删除 win11电脑锁屏壁纸如何彻底删除
- 10 win11发现不到共享打印机怎么办 win11找不到共享的打印机是如何处理
win11系统推荐
- 1 系统之家ghost win11 64位最新家庭版下载v2024.04
- 2 ghost windows11 64位专业版原版下载v2024.04
- 3 惠普笔记本电脑ghost win11 64位专业永久激活版下载v2024.04
- 4 技术员联盟ghost win11 64位官方纯净版下载v2024.03
- 5 萝卜家园ghost win11 64位官方正式版下载v2024.03
- 6 ghost windows11 64位最新正式版下载v2024.02
- 7 萝卜家园ghost win11 64位优化原装版下载v2024.02
- 8 萝卜家园ghost win11 64位官方原版镜像下载v2024.01
- 9 技术员联盟ghost win11 64位正式专业版下载v2024.01
- 10 华硕笔记本ghost win11 64位简体专业版下载v2023.12