win11 如何修改语言 win11系统更改系统语言的方法
更新时间:2023-01-14 10:10:04作者:qiaoyun
在安装完win11系统之后,一般系统语言都是默认设置好的,可是有些小伙伴想要对系统语言进行更改,只是不懂从何下手,那win11 如何修改语言呢?操作方法也不会难,接下来就给大家讲述一下win11系统更改系统语言的方法供大家参考吧。
方法如下:
1、首先点击任务栏下方的开始菜单,打开设置。
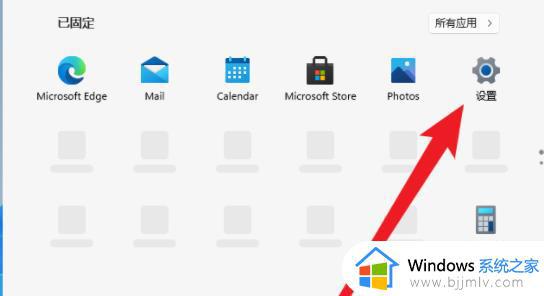
2、在Windows Settings下,点击“Time & Language”。
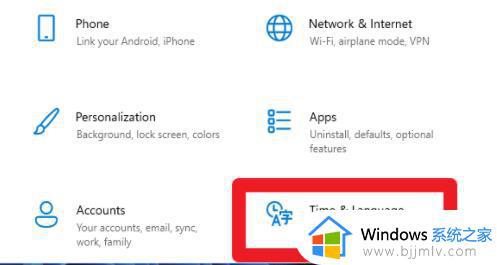
3、在左侧点击Language(语言),并选择右侧的“Add a language(添加语言)”。
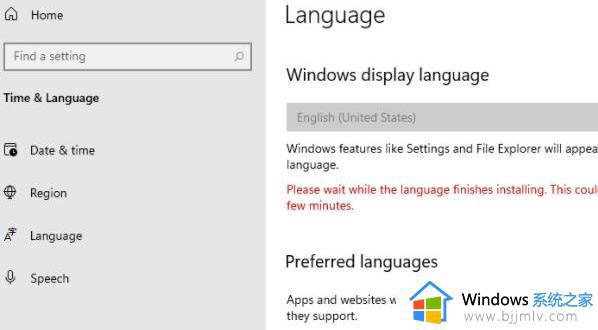
4、Choose a language to Install(选择要安装的语言),搜索China,再选择中文。
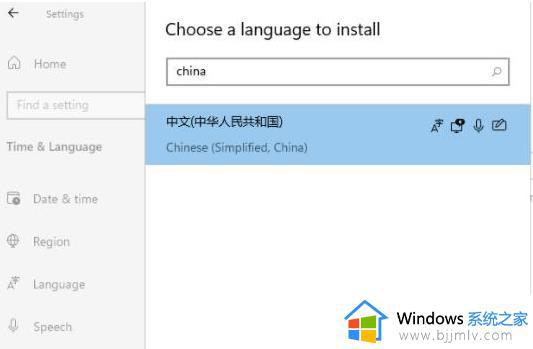
5、在Install Language features(安装语言功能)下,勾选全部选项,最后点击Install安装。
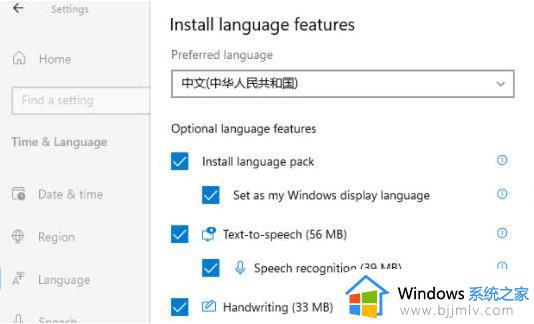
6、此时会提示:Settings Windows display language(设置Windows显示语言),点击Yes。 sign out now,注意安装后,注销或重启才可以生效。
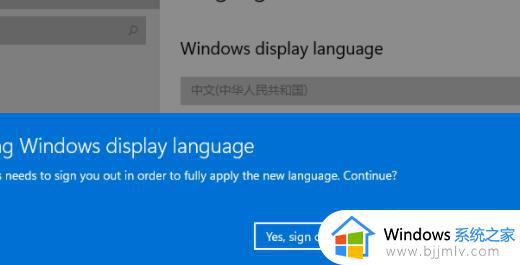
7、此时提示Signing out(正在注销)等待即可。
8、最后就可以看到自己的系统已经设置成中文了。
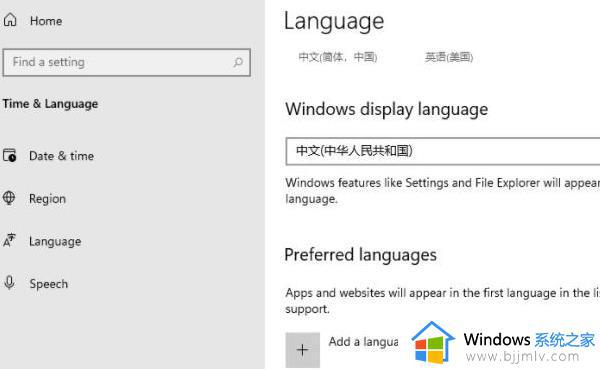
以上给大家讲解的就是win11 如何修改语言的详细解决方法,有遇到一样情况的情况的话可以学习上面的方法步骤来进行修改吧。
win11 如何修改语言 win11系统更改系统语言的方法相关教程
- win11系统语言修改不了怎么办 win11系统语言改不了解决方法
- windows11显示语言怎么改成英文 windows11更改系统语言为英文方法
- Win11如何将系统语言汉化 Win11系统语言汉化的操作方法
- windows11只支持一种语言怎么改 windows11如何更改系统语言
- windows11语言怎么设置成英文 windows11怎么更改系统语言为英文
- windows11语言如何设置成中文 windows11系统语言怎么改
- windows11怎么改语言 windows11改语言教程
- windows11只支持一种语言怎么解决 windows11仅支持一种语言怎么修改
- win11怎么添加英语输入法 win11如何添加英语输入法语言
- win11更改系统区域设置方法 win11系统如何更改电脑区域
- win11永久关闭自动更新方法 win11系统怎么关闭自动更新
- win11输入法不见了无法打字怎么回事 win11电脑输入法没了如何解决
- win11怎么看电脑的型号和配置 win11看电脑配置的步骤
- win11右键没有新建文件夹选项怎么办 win11系统右键没有新建文件夹如何解决
- win11调节不了蓝牙耳机音量怎么办 win11蓝牙音量调节无效如何修复
- win11如何清除快速访问记录 win11怎么清空快速访问记录
win11系统教程推荐
- 1 win11合并硬盘分区教程 win11怎么合并硬盘分区
- 2 win11护眼色设置参数怎么操作 win11电脑屏幕护眼最佳参数设置方法
- 3 win11电脑前面的耳机插孔没反应没声音解决方案
- 4 windows11文件夹删不掉怎么办?windows11为什么删除不了文件
- 5 windows11桌面卡死了怎么办 windows11开机桌面卡死修复方法
- 6 win11合上笔记本盖子不休眠设置方法 win11笔记本合上盖子不休眠怎么设置
- 7 win11设置默认输入法的方法 win11怎么设置默认输入法
- 8 win11关闭开机自启软件怎么设置 win11如何关闭开机自动启动的软件
- 9 win11更新的安装包在哪里打开 win11更新的文件在哪个文件夹
- 10 win11固定ip地址设置方法 win11固定ip地址怎么填写
win11系统推荐
- 1 番茄花园ghost win11 64位正式免激活版下载v2024.05
- 2 技术员联盟ghost win11 64位中文正式版下载v2024.05
- 3 系统之家ghost win11 64位最新家庭版下载v2024.04
- 4 ghost windows11 64位专业版原版下载v2024.04
- 5 惠普笔记本电脑ghost win11 64位专业永久激活版下载v2024.04
- 6 技术员联盟ghost win11 64位官方纯净版下载v2024.03
- 7 萝卜家园ghost win11 64位官方正式版下载v2024.03
- 8 ghost windows11 64位最新正式版下载v2024.02
- 9 萝卜家园ghost win11 64位优化原装版下载v2024.02
- 10 萝卜家园ghost win11 64位官方原版镜像下载v2024.01