谷歌浏览器不是私密链接怎么办 谷歌浏览器连接不是私密连接解决方法
更新时间:2024-01-20 10:10:02作者:run
使用谷歌浏览器时,我们可能会面临一个常见问题,即浏览器显示不是私密链接的情况,因此也不利于用户隐私的安全。对此谷歌浏览器不是私密链接怎么办呢?本文将介绍一些谷歌浏览器连接不是私密连接解决方法,帮助我们在网络上保护个人隐私。
谷歌浏览器提示不是私密链接怎么解决:
1、在使用谷歌浏览器的时候出现不是私密连接的提示。
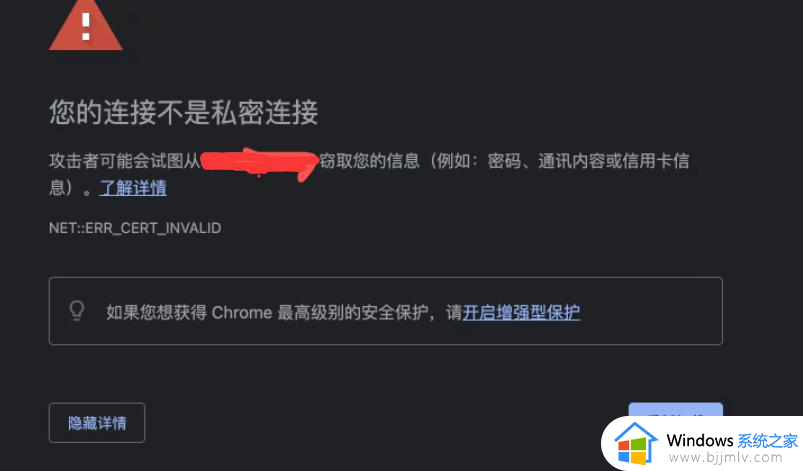
2、在任务栏中右键点击网络图标,选择打开网络和共享中心。
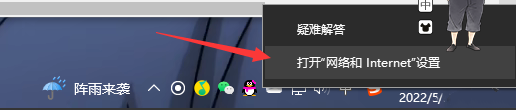
3、在右侧的查看活动网络中,单击当前已连接的网络。(如果你有多个网络连接,请选择当前正在使用的连接。)
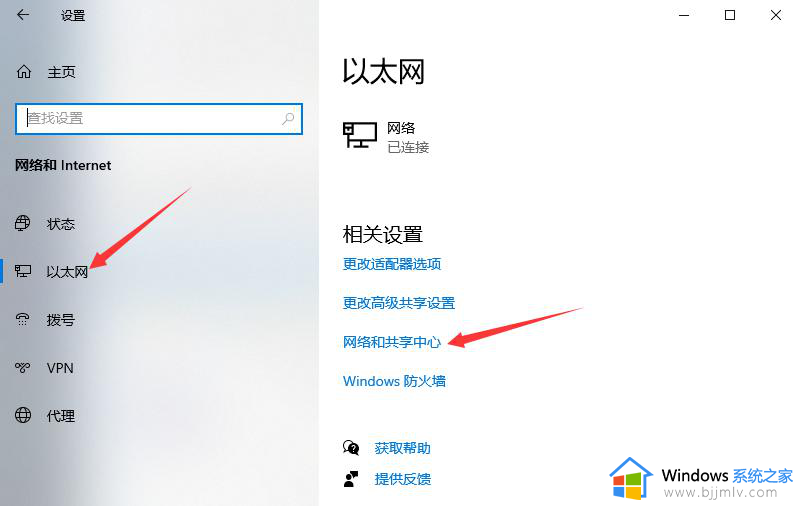
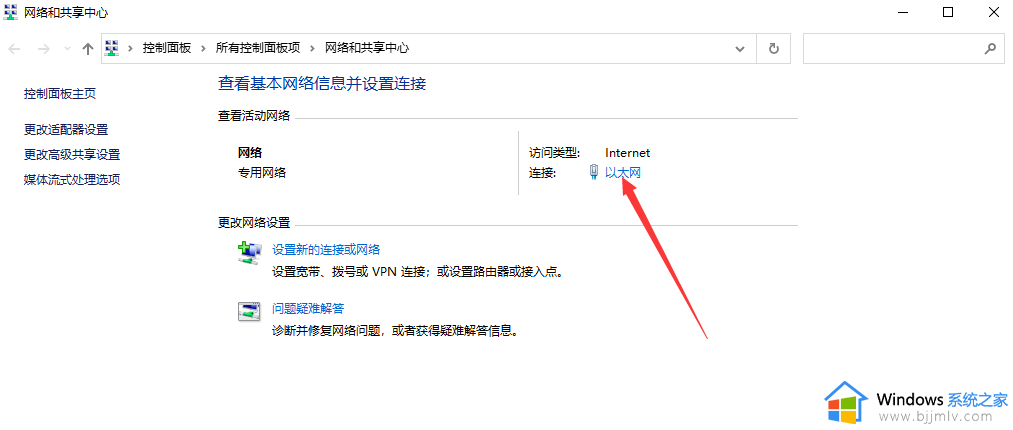
4、点击属性按钮。
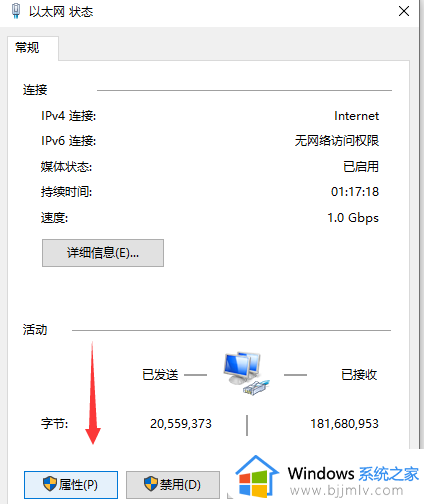
5、选择中Internet 协议版本 4 (TCP/IPv4),再单击属性。
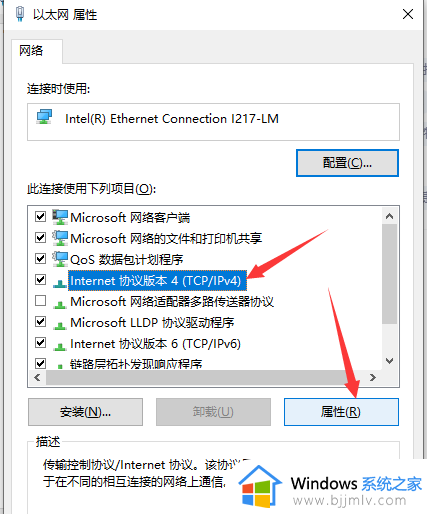
6、选择使用下面的 DNS 服务器地址,在首选 DNS 服务器中填写的112.124.47.27和在备用 DNS服务器中填写114.114.114.114或者您的ISP提供的备用DNS地址。
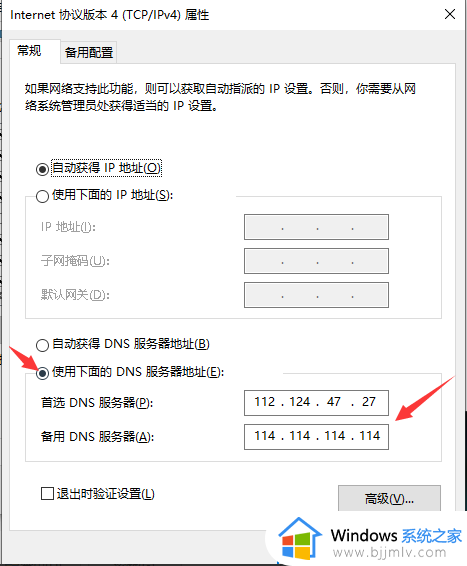
7、单击确定,然后退出所有窗口。8、强制刷新本地DNS缓存 按win(左下角四个方块的按键)+R键打开运行-cmd-键入ipconfig/flushdns 回车。
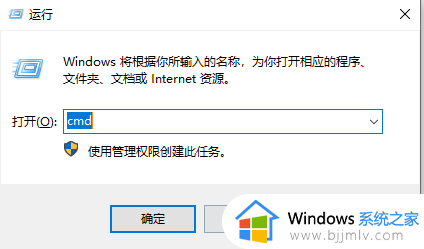
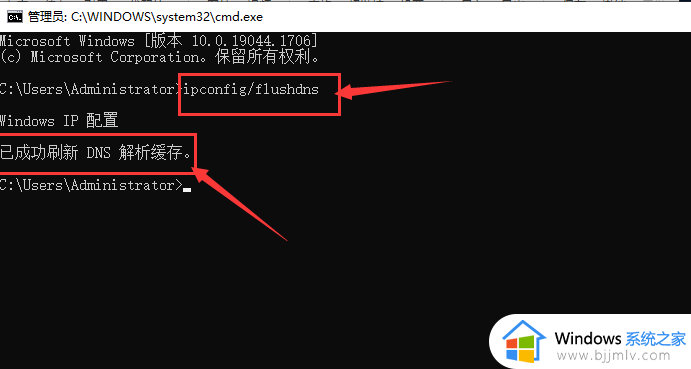
以上就是关于谷歌浏览器连接不是私密连接解决方法的全部内容,有遇到这种情况的用户可以按照小编的方法来进行解决,希望本文能够对大家有所帮助。
谷歌浏览器不是私密链接怎么办 谷歌浏览器连接不是私密连接解决方法相关教程
- 您的连接不是私密连接怎么办 网站显示您的连接不是私密连接如何解决
- 谷歌浏览器进去为什么是其他浏览器 谷歌浏览器打开后是其他浏览器如何解决
- 谷歌浏览器打不开怎么回事 谷歌浏览器打不开如何解决
- 谷歌浏览器提示不安全,点链接无法跳转怎么解决
- 谷歌浏览器截图快捷键是什么 谷歌浏览器截图按哪个键
- 谷歌浏览器总是断网怎么办 谷歌浏览器经常断网如何修复
- 谷歌浏览器打开是360怎么办 谷歌浏览器打开后是360浏览器如何解决
- 谷歌浏览器怎么删除不用的密码 删除谷歌浏览器保存的账号密码的方法
- 谷歌浏览器设置主页的方法 谷歌浏览器怎么设置主页
- 谷歌浏览器浏览网页显示不全怎么办 谷歌浏览器网页内容显示不全修复方法
- outlook如何设置收件人组 outlook怎样设置收件人组
- 笔记本电脑的键盘不能用了怎么办 笔记本电脑开机后键盘不能用修复方案
- 笔记本电脑触控板不能用怎么回事 笔记本电脑触控板不好使了处理方法
- 笔记本电脑风扇嗡嗡响是什么原因 笔记本电脑风扇嗡嗡作响解决方法
- 笔记本电脑黑屏打不开咋回来事?笔记本电脑黑屏怎么办恢复
- 笔记本电脑可以连蓝牙耳机吗?笔记本电脑怎么连接蓝牙耳机
电脑教程推荐
- 1 outlook如何设置收件人组 outlook怎样设置收件人组
- 2 笔记本电脑风扇嗡嗡响是什么原因 笔记本电脑风扇嗡嗡作响解决方法
- 3 excel数字1怎么换成01 excel中1如何变成01
- 4 电脑怎么取消打印机的打印任务 在电脑上如何取消打印机的打印任务
- 5 edge浏览器图片显示不出来怎么回事 edge浏览器无法显示图片如何处理
- 6 电脑老弹出来垃圾广告怎么办 电脑总会弹出各种垃圾广告如何解决
- 7 电脑一开机就是选择键盘布局怎么回事 开机选择键盘布局进不了系统如何处理
- 8 电脑老是自动关机怎么回事啊 电脑开机一会自动关机怎么解决
- 9 电脑字体怎么调大小 电脑桌面上字体大小怎么调
- 10 电脑连接打印机怎么扫描图片 电脑如何连接打印机进行扫描图片
win10系统推荐
- 1 深度技术win10 64位免激活旗舰版v2024.05
- 2 雨林木风ghost win10 64位安全专业版v2024.04
- 3 系统之家win10 64位免激活专业版v2024.04
- 4 深度技术windows10 64位免费专业版v2024.04
- 5 雨林木风win10 64位安全旗舰版v2024.04
- 6 雨林木风win10 64位免激活旗舰版v2024.04
- 7 深度技术win10 64位破解专业版v2024.04
- 8 番茄花园win10 32位免费专业版v2024.03
- 9 风林火山win10 64位官方旗舰版2024.03
- 10 雨林木风win10 64位优化旗舰版v2024.03