win11关闭驱动强制签名命令步骤 如何关闭win11驱动程序强制签名
更新时间:2024-04-30 10:05:04作者:runxin
基本上,在电脑安装的win11系统中都默认开启驱动程序强制签名,因此也能够保证驱动程序的正常安装,可是有些用户为了保护win11电脑运行的安全,就想要将驱动程序强制签名进行关闭,那么如何关闭win11驱动程序强制签名呢?下面小编就给大家介绍一下win11关闭驱动强制签名命令步骤。
具体方法如下:
1、通过开始菜单打开“设置”。
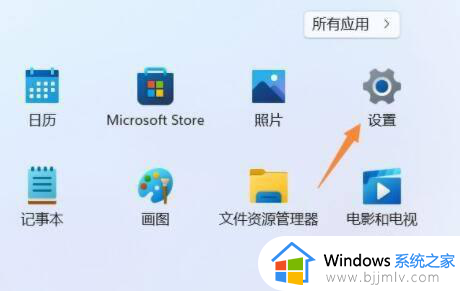
2、打开设置里的“恢复”选项。
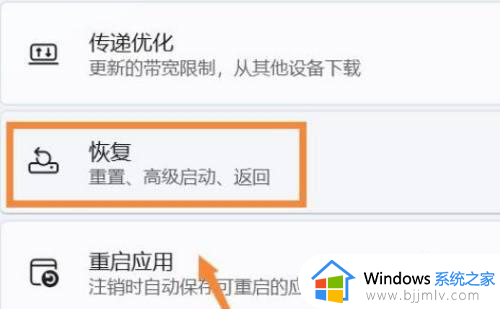
3、进入“高级选项”设置。
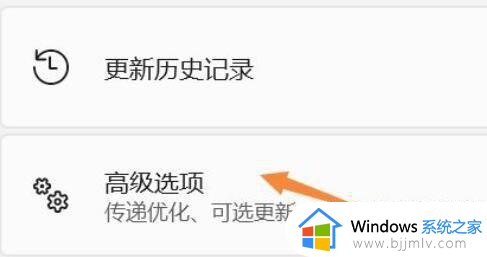
4、点击“立即重新启动”。
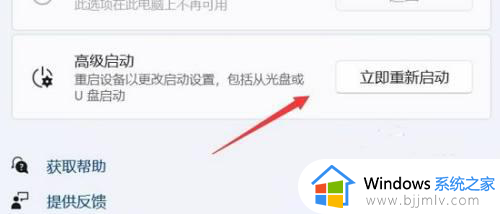
5、进入图示界面,选择“疑难解答”。
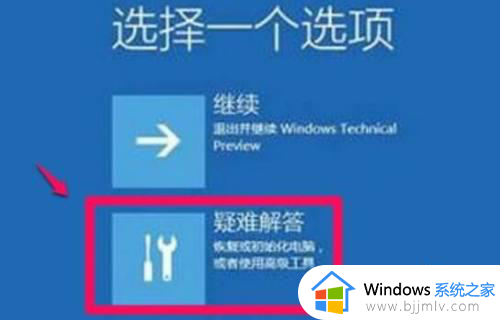
6、再点击“高级选项”。
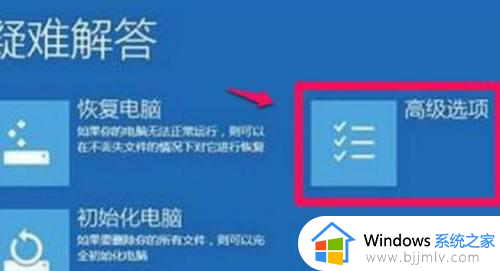
7、打开“启动设置”并点击“重启”。
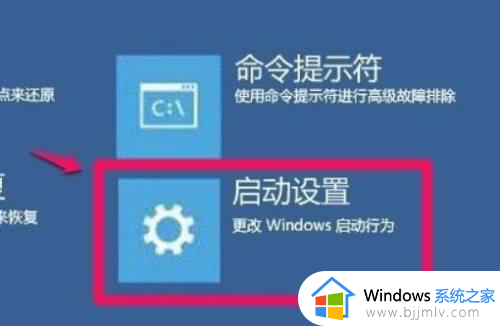
8、最后按下键盘“F7”就可以禁用驱动程序强制签名了。
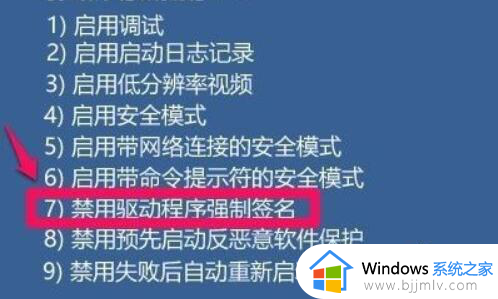
上述就是小编给大家讲解的win11关闭驱动强制签名命令步骤了,还有不清楚的用户就可以参考一下小编的步骤进行操作,希望本文能够对大家有所帮助。
win11关闭驱动强制签名命令步骤 如何关闭win11驱动程序强制签名相关教程
- windows11关闭强制签名的方法 windows11如何禁用驱动程序强制签名
- windows11如何强制关闭程序 win11强制关闭程序的步骤
- windows11强制关闭程序的方法 win11如何强制关闭程序
- windows11怎么强制关闭程序 windows11如何强制退出程序
- win11驱动没有数字签名怎么办 win11驱动提示没有数字签名解决方案
- win11怎么强制关机重启 win11死机强制重启步骤
- win11怎么关闭驱动自动更新 win11如何关闭驱动更新
- 关闭win11自动更新驱动的方法 win11驱动自动更新怎么关闭
- 电脑强制更新win11怎么办 电脑强行更新win11如何关闭
- win11驱动更新如何关掉 win11驱动更新怎么关闭
- u盘安装win11无法创建新的分区怎么回事 u盘装win11系统时出现我们无法创建新的分区怎么解决
- vc在win11运行不了怎么办?win11打不开vc如何处理
- windows11文件夹打不开一直转圈是什么原因 win11无法打开文件夹转圈圈如何解决
- win10怎么把此电脑图标添加到桌面?win10系统怎样把此电脑添加到桌面
- win10怎么把浏览器设置为默认 win10改变浏览器默认设置方法
- win11合并硬盘分区教程 win11怎么合并硬盘分区
win11系统教程推荐
- 1 win11合并硬盘分区教程 win11怎么合并硬盘分区
- 2 win11护眼色设置参数怎么操作 win11电脑屏幕护眼最佳参数设置方法
- 3 win11电脑前面的耳机插孔没反应没声音解决方案
- 4 windows11文件夹删不掉怎么办?windows11为什么删除不了文件
- 5 windows11桌面卡死了怎么办 windows11开机桌面卡死修复方法
- 6 win11合上笔记本盖子不休眠设置方法 win11笔记本合上盖子不休眠怎么设置
- 7 win11设置默认输入法的方法 win11怎么设置默认输入法
- 8 win11关闭开机自启软件怎么设置 win11如何关闭开机自动启动的软件
- 9 win11更新的安装包在哪里打开 win11更新的文件在哪个文件夹
- 10 win11固定ip地址设置方法 win11固定ip地址怎么填写
win11系统推荐
- 1 番茄花园ghost win11 64位正式免激活版下载v2024.05
- 2 技术员联盟ghost win11 64位中文正式版下载v2024.05
- 3 系统之家ghost win11 64位最新家庭版下载v2024.04
- 4 ghost windows11 64位专业版原版下载v2024.04
- 5 惠普笔记本电脑ghost win11 64位专业永久激活版下载v2024.04
- 6 技术员联盟ghost win11 64位官方纯净版下载v2024.03
- 7 萝卜家园ghost win11 64位官方正式版下载v2024.03
- 8 ghost windows11 64位最新正式版下载v2024.02
- 9 萝卜家园ghost win11 64位优化原装版下载v2024.02
- 10 萝卜家园ghost win11 64位官方原版镜像下载v2024.01