win11电脑怎么删除软件 win11如何彻底删除软件
更新时间:2024-03-20 10:05:38作者:runxin
对于用户在网上下载的非官方的win11系统文件中,难免也会有自带相关的软件,因此很多用户在电脑安装完win11系统之后,对于不需要用到的自带软件,需要及时将其删除防止过度占用硬盘内存空间,那么win11电脑怎么删除软件呢?在文本中小编就给大家带来win11如何彻底删除软件全部内容。
具体方法如下:
1、首先我们按下键盘“windows”,然后在其中选择“设置”。
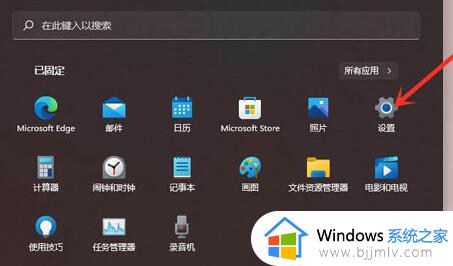
2、打开设置后在左侧栏中选择“应用”。
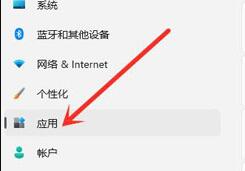
3、接着点击右侧的“应用和功能”。
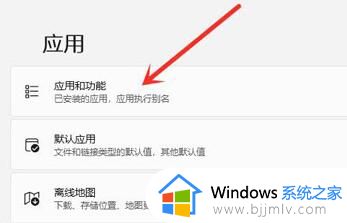
4、然后在应用的列表中找到想要删除的软件,点击右边的三个点。
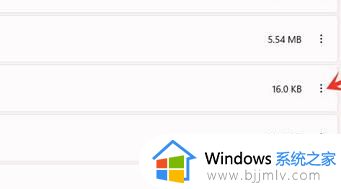
5、打开菜单后,点击其中的“卸载”。
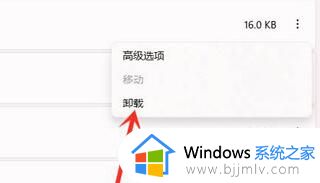
6、最后再点击“卸载”即可,如图所示。
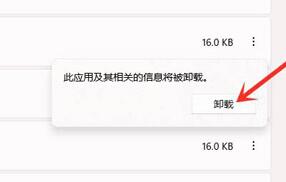
上述就是小编告诉大家的win11如何彻底删除软件全部内容了,还有不懂得用户就可以根据小编的方法来操作吧,希望本文能够对大家有所帮助。
win11电脑怎么删除软件 win11如何彻底删除软件相关教程
- win11流氓软件如何彻底删除 win11系统怎么卸载流氓软件
- windows11流氓软件怎么彻底删除 win11流氓软件的卸载方法
- win11彻底删除小组件设置方法 win11桌面小组件怎么删除
- win11怎么删软件 win11电脑软件删除教程
- win11怎样卸载软件 win11电脑删除软件如何操作
- windows11锁屏壁纸怎么删除 win11电脑锁屏壁纸如何彻底删除
- window11怎么删除软件 win11如何卸载电脑上的软件
- win11电脑怎么删除hao123导航网址 win11彻底删除hao123主页的方法
- win11自动删除软件怎么办 win11系统自动清除软件解决方法
- windows11删除的软件怎么恢复 windows11删除的软件如何找回来
- win11设置默认输入法的方法 win11怎么设置默认输入法
- win11资源管理器文件记录怎么清除 win11如何清理资源管理器文件记录
- win11的wifi图标不见了怎么办 win11的wifi功能消失了处理方法
- win11关闭pin密码登录设置方法 怎么解除win11系统pin码登录
- win11关闭病毒和防护详细步骤 怎样彻底关掉win11病毒和防护
- win11关闭测试模式设置教程 如何退出win11测试模式
win11系统教程推荐
- 1 win11设置默认输入法的方法 win11怎么设置默认输入法
- 2 win11关闭开机自启软件怎么设置 win11如何关闭开机自动启动的软件
- 3 win11更新的安装包在哪里打开 win11更新的文件在哪个文件夹
- 4 win11固定ip地址设置方法 win11固定ip地址怎么填写
- 5 win11删除休眠文件的步骤 win11怎么删除休眠文件
- 6 win11如何设置快速访问模式 win11怎么设置电脑的快速访问
- 7 win11该设备正在使用中请关闭可能使用的所有程序如何解决
- 8 windows11网络连接不上怎么回事 win11无法连接网络如何解决
- 9 windows11微信多开步骤 win11系统微信怎么多开
- 10 windows11微软账户切换到本地账户的步骤 win11微软账户怎么切换本地账户
win11系统推荐
- 1 技术员联盟ghost win11 64位中文正式版下载v2024.05
- 2 系统之家ghost win11 64位最新家庭版下载v2024.04
- 3 ghost windows11 64位专业版原版下载v2024.04
- 4 惠普笔记本电脑ghost win11 64位专业永久激活版下载v2024.04
- 5 技术员联盟ghost win11 64位官方纯净版下载v2024.03
- 6 萝卜家园ghost win11 64位官方正式版下载v2024.03
- 7 ghost windows11 64位最新正式版下载v2024.02
- 8 萝卜家园ghost win11 64位优化原装版下载v2024.02
- 9 萝卜家园ghost win11 64位官方原版镜像下载v2024.01
- 10 技术员联盟ghost win11 64位正式专业版下载v2024.01