win11怎么卸载更新 win11如何卸载更新补丁
更新时间:2022-09-09 10:20:17作者:runxin
如今越来越多的用户也都开始使用win11系统,而每隔一段时间也会有更新推送出现,不过有些用户对于微软推送的win11系统更新内容有些不喜欢,对此我们可以选择将一些更新补丁进行卸载,可是win11怎么卸载更新呢?下面小编就来告诉大家win11卸载更新补丁操作方法。
具体方法:
方法一:
1、同时按【WIN+R】键,打开【运行】对话框,输入【appwiz.cpl】,点【确定】,打开【程序和功能】。
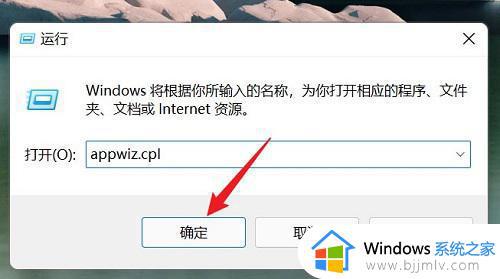
2、点【查看已安装的更新】。
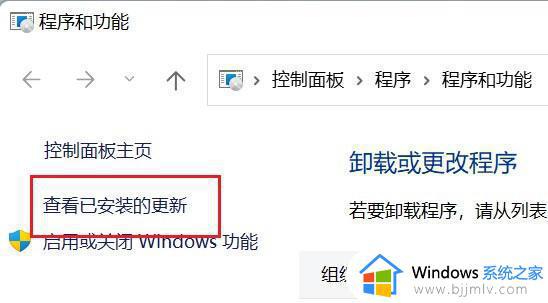
3、找到要卸载的补丁程序,右键后点【卸载】即可,具体是哪个补丁有问题,KB后面的数字是不一样的,一定好看清楚再卸载。
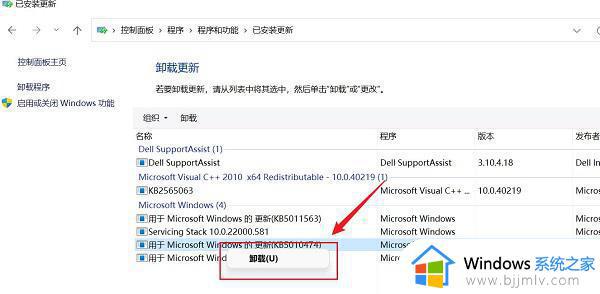
方法二:
1、单击“开始”菜单,然后单击“设置”。
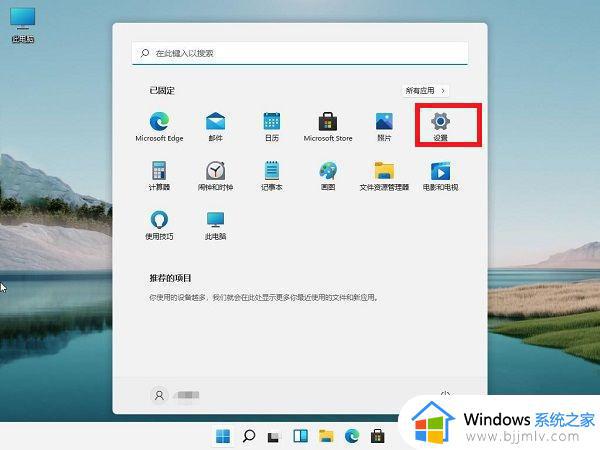
2、在设置窗口,左侧选择Windows更新,右侧点击更新历史记录,再点卸载更新。
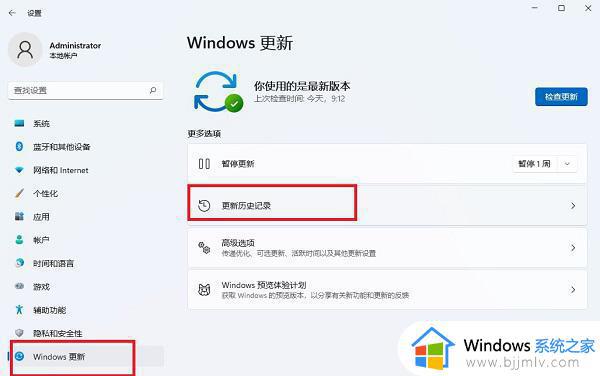
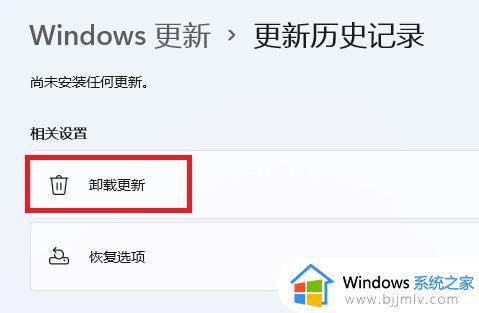
3、看清楚要卸载的补丁是哪个,一般代号都是KB加数字,右键点它,然后卸载就行了。
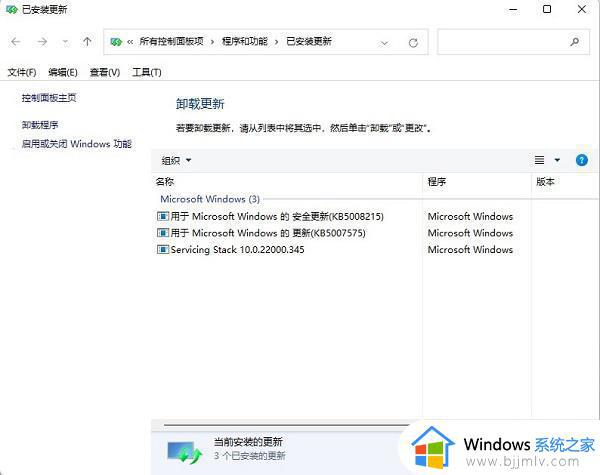
有问题的更新补丁卸载后,系统就回到了上一次正常的状态。
上述就是关于win11卸载更新补丁操作方法全部内容了,还有不清楚的用户就可以参考一下小编的步骤进行操作,希望能够对大家有所帮助。
win11怎么卸载更新 win11如何卸载更新补丁相关教程
- win11卸载更新补丁详细步骤 win11如何强制卸载更新补丁
- win11更新补丁在哪里卸载 win1怎么卸载更新补丁
- 怎么卸载win11系统最新补丁 win11卸载系统补丁步骤
- windows11卸载更新的后果是什么 win11卸载更新有什么影响
- windows11卸载更新会怎么样 windows11卸载更新后有什么问题
- win11edge卸载不了怎么办 win11新版edge无法卸载如何解决
- win11更新安装失败怎么办 win11更新补丁安装失败处理方法
- win11电脑卸载软件怎么卸载 win11 如何卸载软件
- win11卸载office怎么卸载干净 win11如何全面卸载office工具
- 更新win11下载不动怎么办 更新win11下载进度一直0如何解决
- win11就近共享无法接受文件怎么办 win11就近共享访问不了文件解决方法
- win11开机自启动软件关闭步骤 win11怎么关闭开机自启软件
- windows11桌面卡死了怎么办 windows11开机桌面卡死修复方法
- win11网络下载速度慢怎么办 win11下载速度很慢怎么解决
- win11管理员账号怎么退出?win11如何彻底退出管理员账号
- win11合并分区到c盘设置教程 win11硬盘分区如何合并到c盘
win11系统教程推荐
- 1 windows11桌面卡死了怎么办 windows11开机桌面卡死修复方法
- 2 win11合上笔记本盖子不休眠设置方法 win11笔记本合上盖子不休眠怎么设置
- 3 win11设置默认输入法的方法 win11怎么设置默认输入法
- 4 win11关闭开机自启软件怎么设置 win11如何关闭开机自动启动的软件
- 5 win11更新的安装包在哪里打开 win11更新的文件在哪个文件夹
- 6 win11固定ip地址设置方法 win11固定ip地址怎么填写
- 7 win11删除休眠文件的步骤 win11怎么删除休眠文件
- 8 win11如何设置快速访问模式 win11怎么设置电脑的快速访问
- 9 win11该设备正在使用中请关闭可能使用的所有程序如何解决
- 10 windows11网络连接不上怎么回事 win11无法连接网络如何解决
win11系统推荐
- 1 技术员联盟ghost win11 64位中文正式版下载v2024.05
- 2 系统之家ghost win11 64位最新家庭版下载v2024.04
- 3 ghost windows11 64位专业版原版下载v2024.04
- 4 惠普笔记本电脑ghost win11 64位专业永久激活版下载v2024.04
- 5 技术员联盟ghost win11 64位官方纯净版下载v2024.03
- 6 萝卜家园ghost win11 64位官方正式版下载v2024.03
- 7 ghost windows11 64位最新正式版下载v2024.02
- 8 萝卜家园ghost win11 64位优化原装版下载v2024.02
- 9 萝卜家园ghost win11 64位官方原版镜像下载v2024.01
- 10 技术员联盟ghost win11 64位正式专业版下载v2024.01