win7无线网络找不到了怎么办 win7发现不了无线网络修复方法
更新时间:2024-02-07 10:05:03作者:run
在使用win7操作系统时,很多用户都遇到了无法找到无线网络的困扰,有时候尽管我们坚持多次刷新,但仍然无法连接到所需的无线网络。那么win7无线网络找不到了怎么办呢?本文将介绍win7发现不了无线网络修复方法,帮助大家顺利连接到所需的网络。
win7无线网络连接问题解决方法:
方法一:
1、首先点击电脑左侧的【开始图标】,然后在弹出的上拉菜单中,点击【控制面板】。
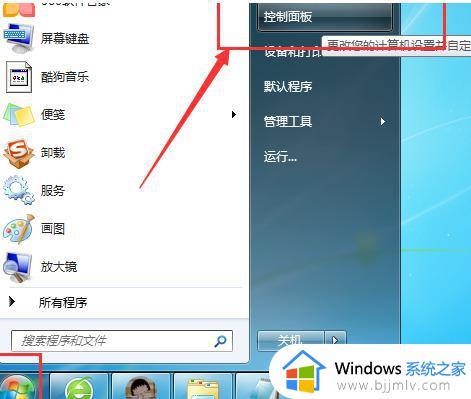
2、然后在电脑桌面上会弹出一个【控制面板】窗口,点击【网络和Internet】。
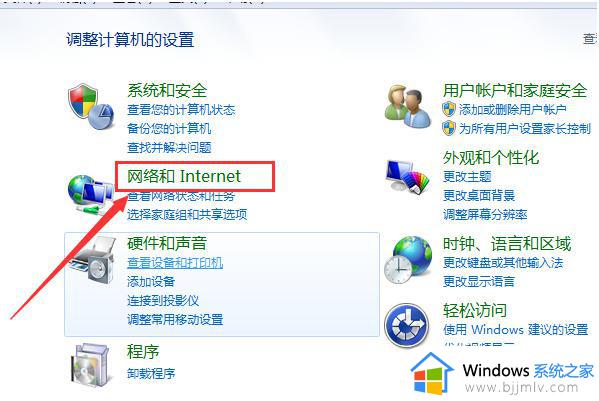
3、接下来点击右侧的【网络和共享中心】。
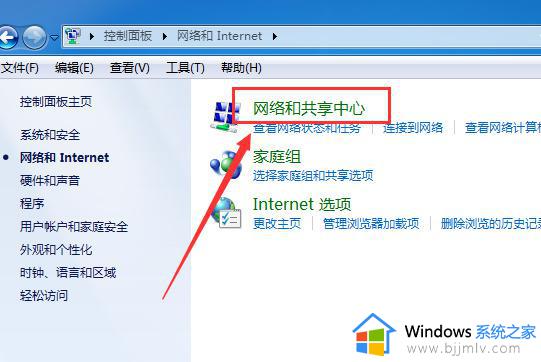
4、然后再点击左侧的【更改适配器】设置。
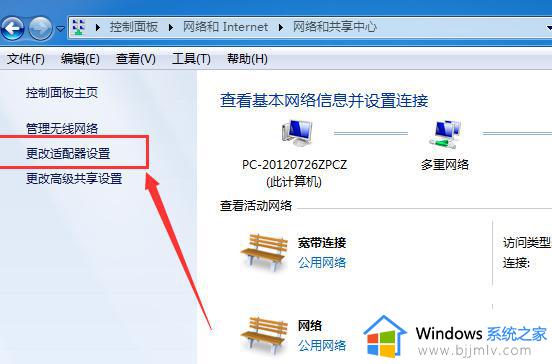
5、最后再看一下【无线网络连接】是否被禁用,如果“无线网络连接”的图标是彩色的就说明是启用的,或者右击【无线网络连接】即可查看是否启动,如下图所示。就代表启动了。
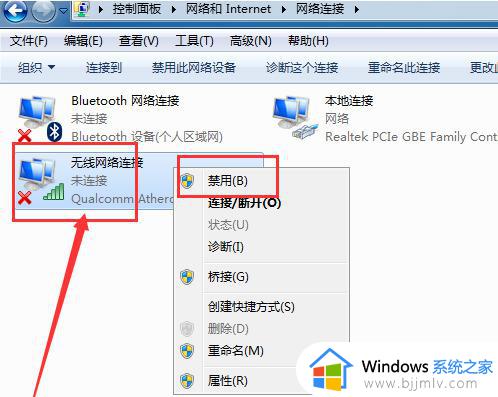
方法二:
1、点击开始—搜索 “服务”。
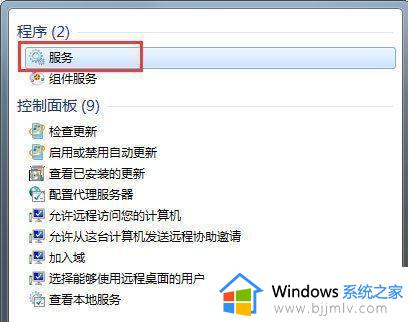
2、在服务中找到“wlan autoconfig”功能,并点击。
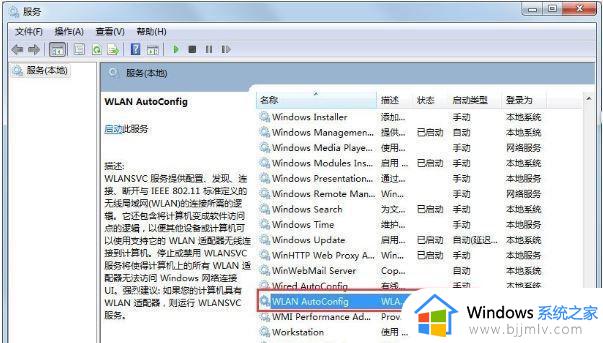
3、将启动类型设置为 “自动” 即可。
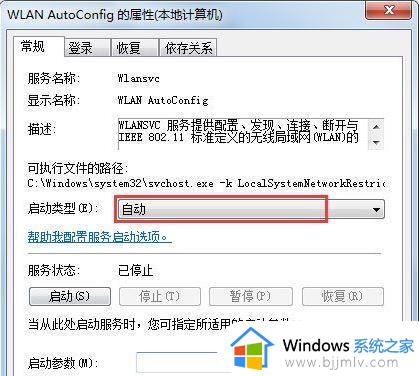
方法三:
1、依次打开控制面板—硬件和声音— 设备管理器—网络适配器—找到你电脑的无线网卡。
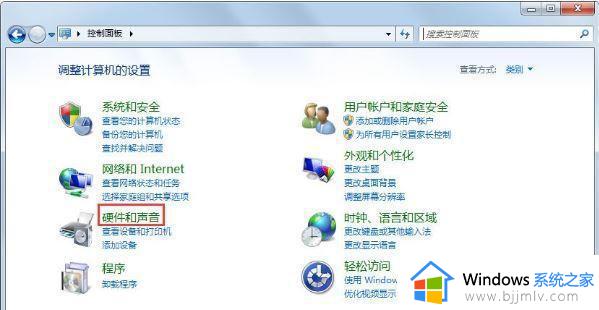
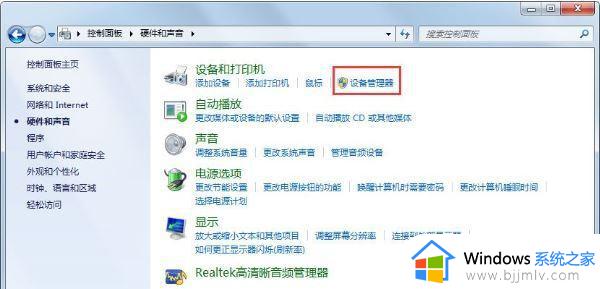
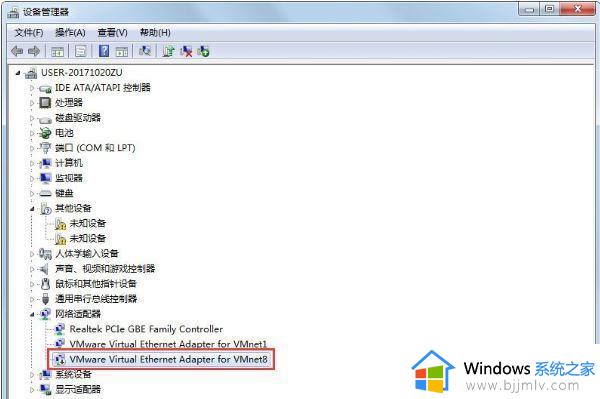
2、点击 “启用设备”—确定即可。
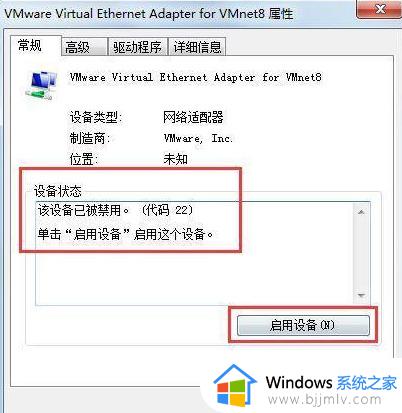
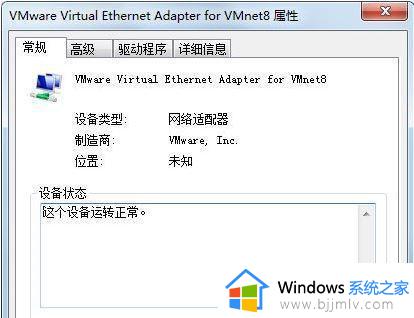
以上就是win7发现不了无线网络修复方法的全部内容,有遇到相同问题的用户可参考本文中介绍的步骤来进行修复,希望能够对大家有所帮助。
win7无线网络找不到了怎么办 win7发现不了无线网络修复方法相关教程
- win7插上无线网卡但找不到无线网络怎么办 win7插了无线网卡搜不到无线网络怎么修复
- win7网络和共享中心没有无线网络怎么办 win7网络和共享中心发现不了无线网络如何解决
- win7适配器无线网络不见了如何解决 win7无线网络适配器找不到了怎么办
- win7系统连接wifi检测不到无线怎么办 win7无线发现不了无线网络如何处理
- win7连接不到无线网络怎么办 win7连不上无线网络如何解决
- win7无线网卡无法连接到网络怎么办 win7电脑无线网卡连接不了网络如何解决
- win7无线网络图标不见了怎么办 win7找不到wifi图标如何解决
- win7启用不了网络发现怎么办 win7为什么启用不了网络发现
- win7台式电脑找不到无线网络连接怎么办 win7台式机找不到无线网络如何解决
- win7无线网络选项消失不见怎么办 win7系统无线网络图标不见了如何修复
- win7启用或关闭windows功能打开空白如何解决
- win7扫雷在哪 win7系统扫雷怎么弄出来
- win7没有与之关联程序来执行该操作怎么回事 win7打开文件提示没有与之关联的程序来执行操作如何解决
- win7打印机服务器属性保存失败怎么办 win7打印机服务器属性无法保存处理方法
- win7系统explorer.exe文件丢失无法打开怎么解决
- win7旗舰版无法安装net4.0怎么解决 win7旗舰版无法安装net4.0如何处理
win7系统教程推荐
- 1 win7扫雷在哪 win7系统扫雷怎么弄出来
- 2 win7没有与之关联程序来执行该操作怎么回事 win7打开文件提示没有与之关联的程序来执行操作如何解决
- 3 win7旗舰版无法安装net4.0怎么解决 win7旗舰版无法安装net4.0如何处理
- 4 win7没有亮度调节选项怎么回事 win7系统调节亮度功能消失如何恢复
- 5 win7流氓软件删除又自动恢复怎么办 win7流浪软件删除又恢复了如何解决
- 6 win7点关机后电脑自动重启怎么回事 win7电脑关机了又自动重启如何解决
- 7 win7电脑关机一直卡在关机界面怎么办 win7关机卡死在正在关机界面修复方法
- 8 win7电脑无法自动校准时间怎么办 win7系统不能同步更新时间解决方法
- 9 win7字体库在哪个文件夹 win7电脑字体库在什么位置
- 10 win7物理内存占用过高怎么解决 win7电脑物理内存占用过高如何处理
win7系统推荐
- 1 雨林木风ghost win7 64位纯净稳定版下载v2024.05
- 2 雨林木风ghost win7精简版极速精简版下载v2024.05
- 3 技术员联盟ghost win7 64位专业安装版下载v2024.05
- 4 系统之家ghost win7 64位原版旗舰版镜像下载v2024.05
- 5 电脑公司ghost win7 32位免激活纯净版下载v2024.05
- 6 东芝笔记本ghost win7 64位免费纯净版下载v2024.05
- 7 风林火山ghost win7 64位优化安全版下载v2024.05
- 8 雨林木风ghost win7 32位优化家庭版下载v2024.05
- 9 华硕笔记本ghost win7 64位装机纯净版下载v2024.04
- 10 大地系统ghost win7 32位官方最新版下载v2024.04