win11笔记本开盖自动开机怎么关闭 win11笔记本电脑一揭盖就自动开机如何取消
更新时间:2023-12-06 10:04:31作者:runxin
每次在启动win11笔记本电脑的时候,我们总是想要先开盖子在通过电源按键来开机,然而有些用户的笔记本win11电脑却设置了开盖自动开机模式,不过有时也会遇到开机自动需要重新关机的情况,对此win11笔记本开盖自动开机怎么关闭呢?下面就是有关win11笔记本电脑一揭盖就自动开机如何取消,以供大家参考。
具体方法如下:
1、点击桌面开始菜单,打开设置面板。
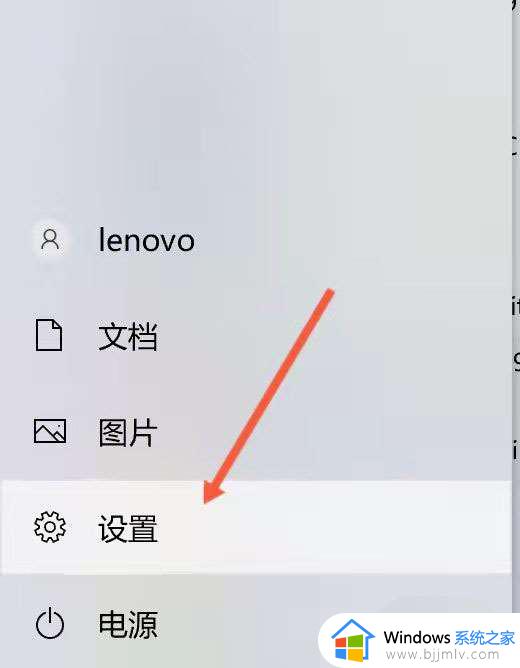
2、找到系统栏目。
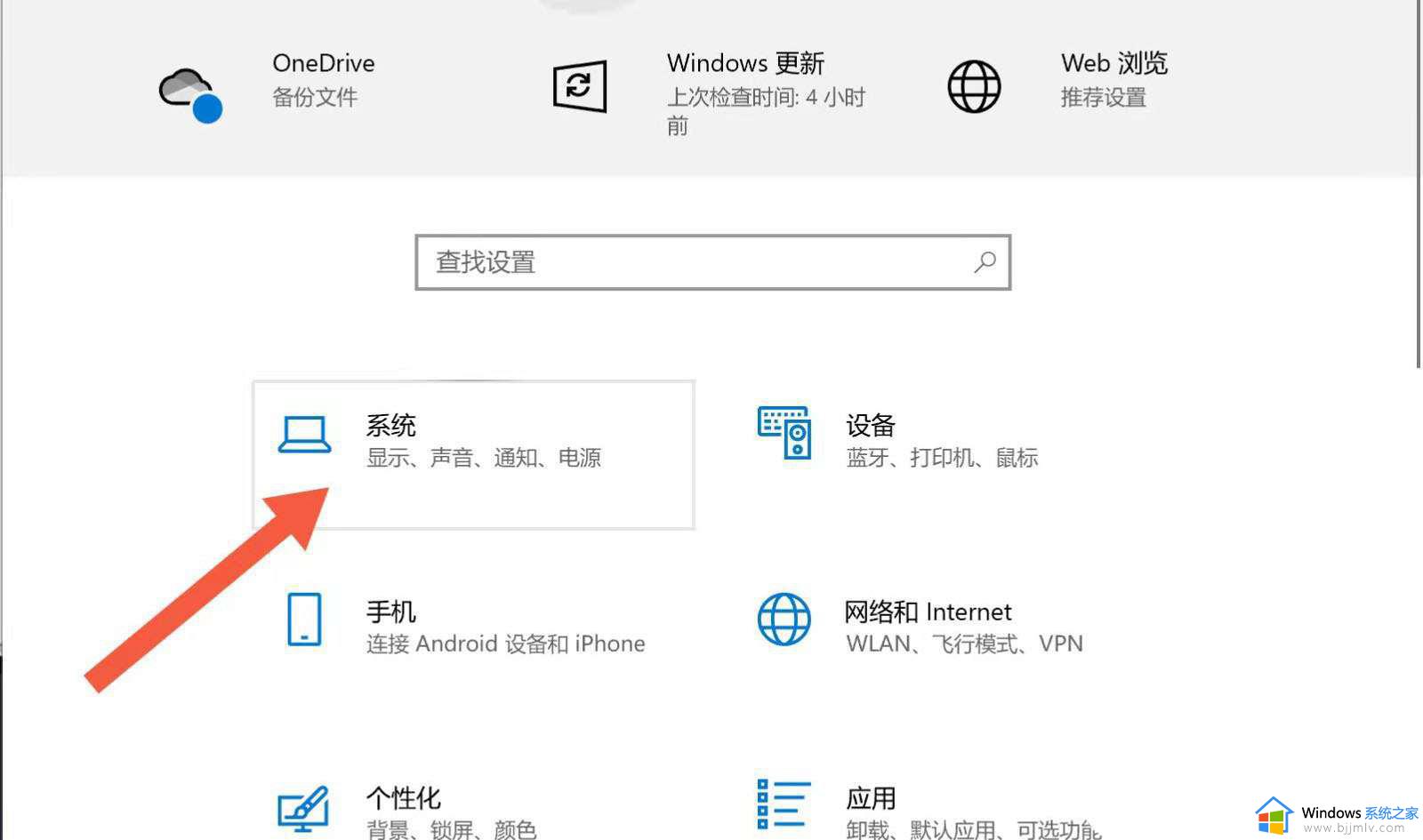
3、随后点击其中的电源和睡眠选项。
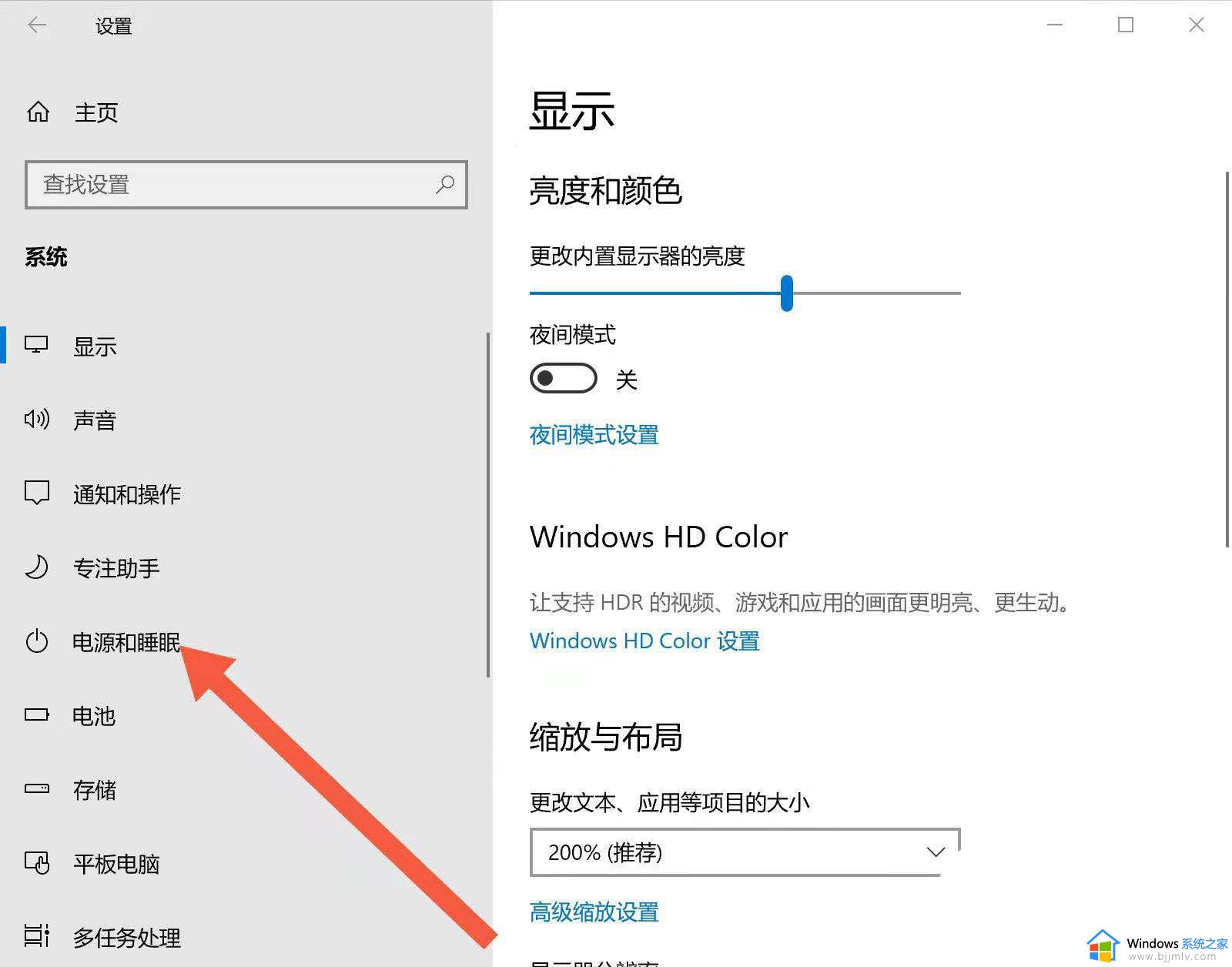
4、找到其他电源设置按钮。
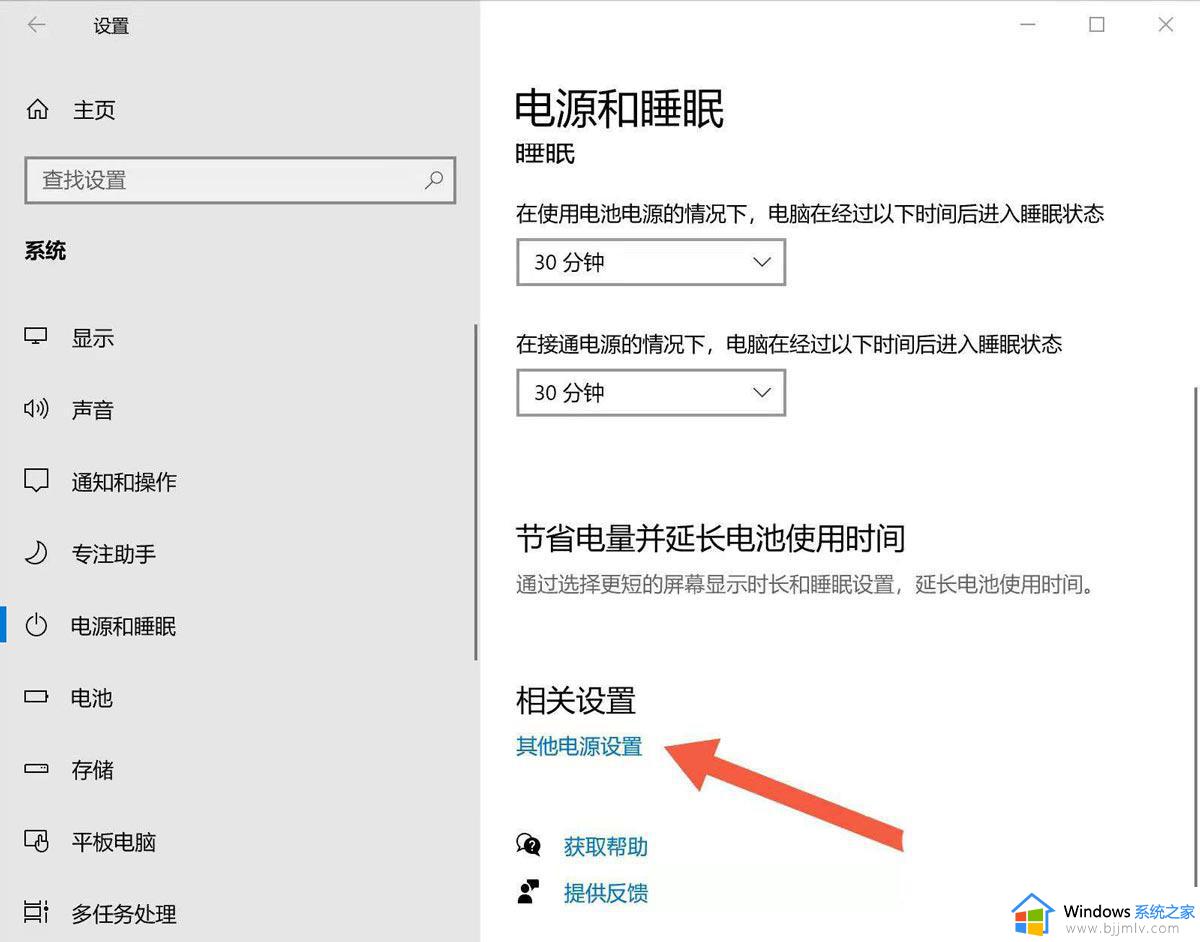
5、打开选择关闭笔记本计算机盖的功能面板。
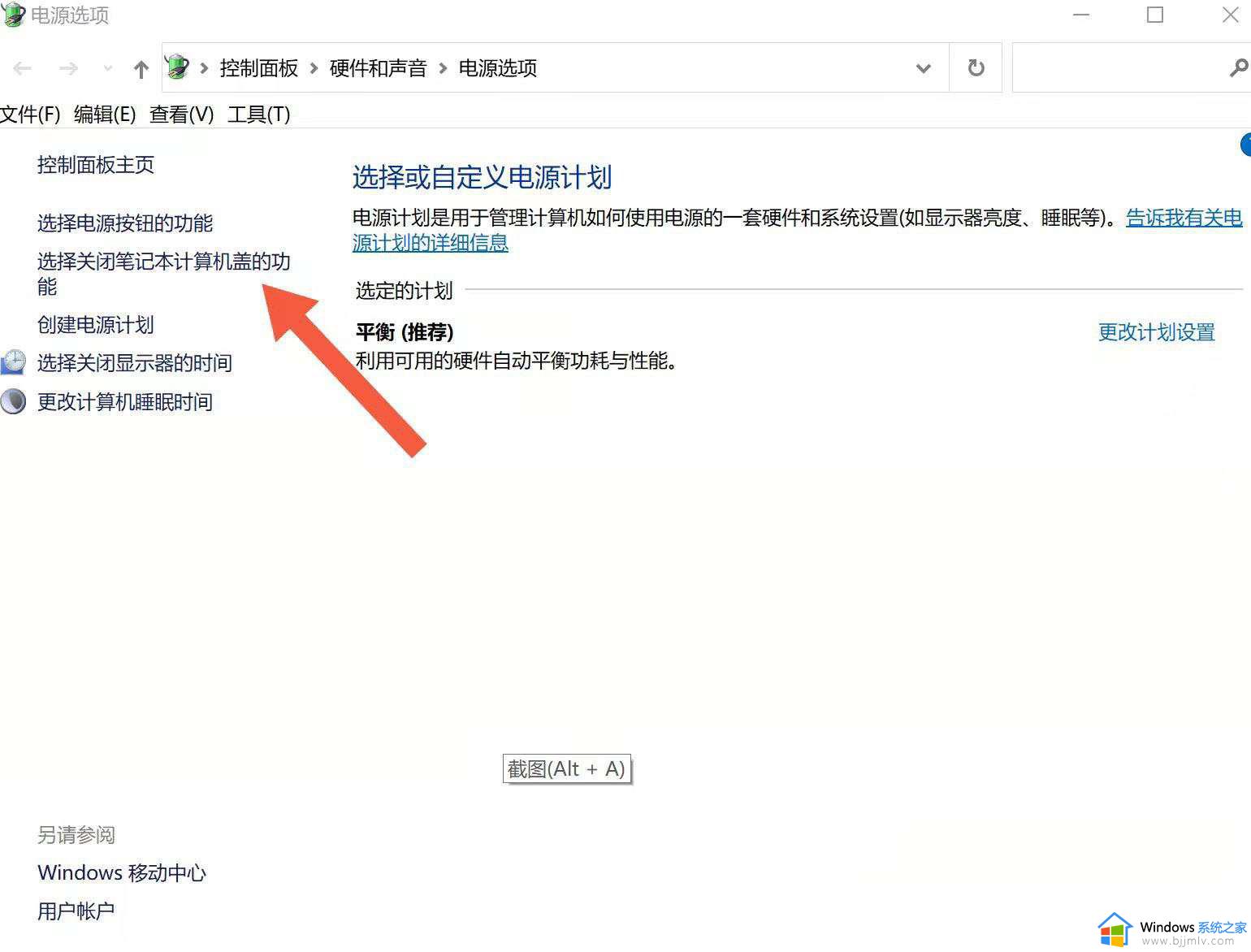
6、找到并点击更改当前不可用的设置选项。
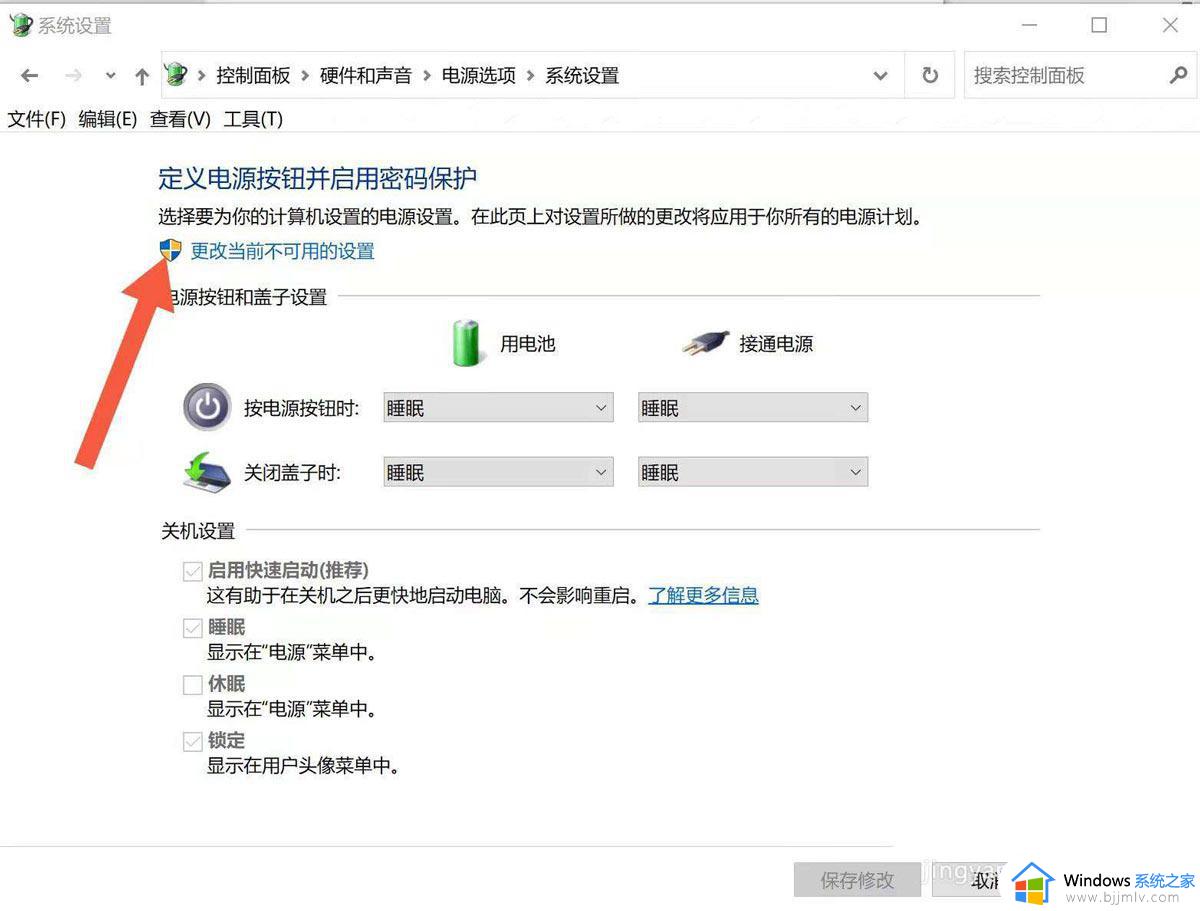
7、最后将关机设置中的启用快速启动选项关闭即可。
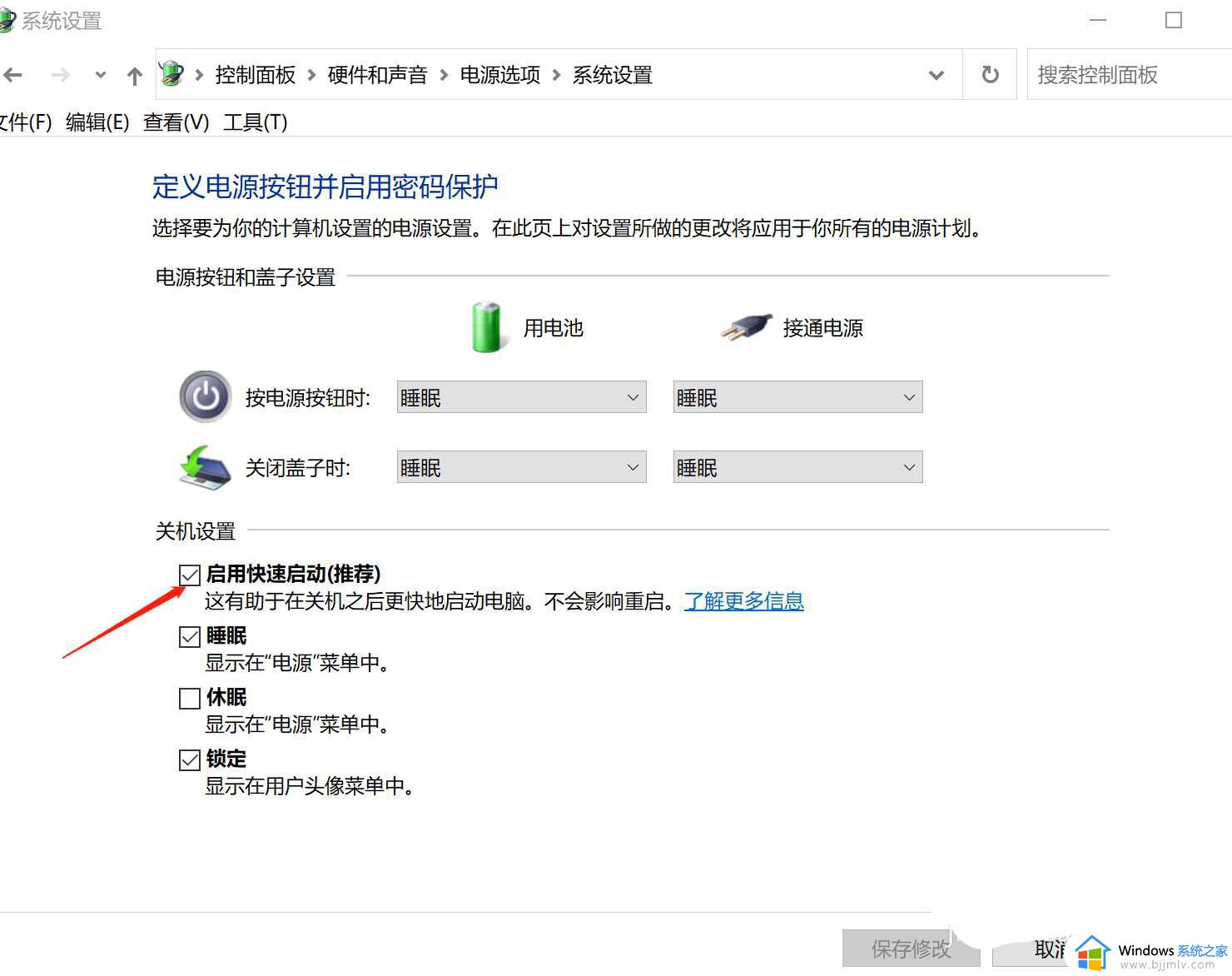
以上就是告诉大家的win11笔记本电脑一揭盖就自动开机如何取消所有内容了,还有不懂得用户就可以根据小编的方法来操作吧,希望本文能够对大家有所帮助。
win11笔记本开盖自动开机怎么关闭 win11笔记本电脑一揭盖就自动开机如何取消相关教程
- win11笔记本打开盖子自动开机怎么取消 win11如何取消笔记本开盖子自动开机
- win11联想笔记本开盖自动开机怎么关闭 win11联想笔记本打开盖子自动开机如何取消
- 戴尔win11开盖自动开机怎么关闭 戴尔win11如何取消开盖自动开机
- 戴尔开盖开机怎么关闭win11 戴尔win11电脑怎样取消开盖开机
- win11怎么设置合盖关机 win11笔记本电脑合盖关机如何设置
- windows11开盖自动开机怎么关闭 如何关闭win11系统开盖自动开机问题
- win11笔记本电脑关机后自动开机怎么回事 win11电脑关机后自动重启修复方法
- 笔记本外接显示器关闭笔记本盖子win11设置教程
- win11怎么设置笔记本盖子合上依然在使用 win11笔记本关闭盖子不休眠如何设置
- win11笔记本如何设置关闭盖子不休眠 win11笔记本设置盒盖后不休眠图文步骤
- win11安全中心服务无法关闭怎么办 win11安全中心服务关闭不了解决方法
- win11如何获取system权限 win1获取system权限教程
- win11关闭开机自启软件怎么设置 win11如何关闭开机自动启动的软件
- win11关闭开始菜单推荐的项目方法 如何关闭win11开始菜单推荐的项目
- win11关闭锁屏还会锁屏怎么回事?win11关掉锁屏还是会锁屏解决方法
- win11关闭文件预览窗口怎么设置 win11如何关闭文件预览窗口
win11系统教程推荐
- 1 win11更新的安装包在哪里打开 win11更新的文件在哪个文件夹
- 2 win11固定ip地址设置方法 win11固定ip地址怎么填写
- 3 win11删除休眠文件的步骤 win11怎么删除休眠文件
- 4 win11如何设置快速访问模式 win11怎么设置电脑的快速访问
- 5 win11该设备正在使用中请关闭可能使用的所有程序如何解决
- 6 windows11网络连接不上怎么回事 win11无法连接网络如何解决
- 7 windows11微信多开步骤 win11系统微信怎么多开
- 8 windows11微软账户切换到本地账户的步骤 win11微软账户怎么切换本地账户
- 9 windows11微软账号登录不了怎么办 win11microsoft账户登录不上如何解决
- 10 win11分配磁盘空间设置方法 win11如何给磁盘合理分配空间
win11系统推荐
- 1 技术员联盟ghost win11 64位中文正式版下载v2024.05
- 2 系统之家ghost win11 64位最新家庭版下载v2024.04
- 3 ghost windows11 64位专业版原版下载v2024.04
- 4 惠普笔记本电脑ghost win11 64位专业永久激活版下载v2024.04
- 5 技术员联盟ghost win11 64位官方纯净版下载v2024.03
- 6 萝卜家园ghost win11 64位官方正式版下载v2024.03
- 7 ghost windows11 64位最新正式版下载v2024.02
- 8 萝卜家园ghost win11 64位优化原装版下载v2024.02
- 9 萝卜家园ghost win11 64位官方原版镜像下载v2024.01
- 10 技术员联盟ghost win11 64位正式专业版下载v2024.01