win11家长控制设置教程 win11家长控制怎么设置
更新时间:2022-09-19 10:09:31作者:runxin
如今越来越多的家庭电脑也都开始安装上win11系统,而微软也为广大家庭用户提供了家长控制的功能,能够有效避免孩子长时间使用电脑浪费时间、损伤视力的情况出现,不过大多用户对于win11系统还不是很熟悉,对此win11家长控制怎么设置呢?今天小编就给大家带来win11家长控制设置教程。
具体方法:
1、首先通过开始菜单打开“设置”。
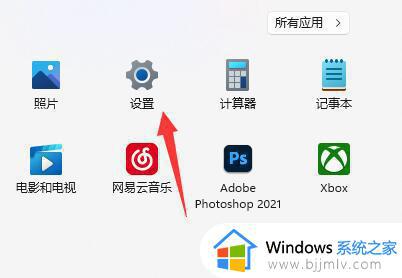
2、接着进入“账户”,点击“家庭和其他用户”。
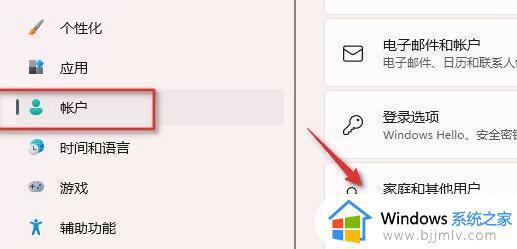
3、进入后,点击“添加账户”。
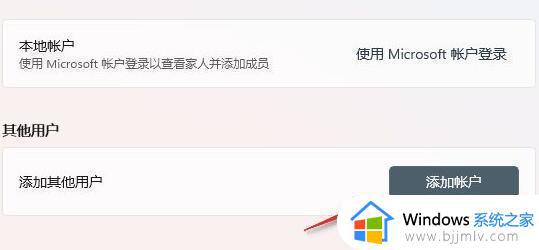
4、点击后会自动进入微软的账户创建界面,我们选择“为孩子创建”。
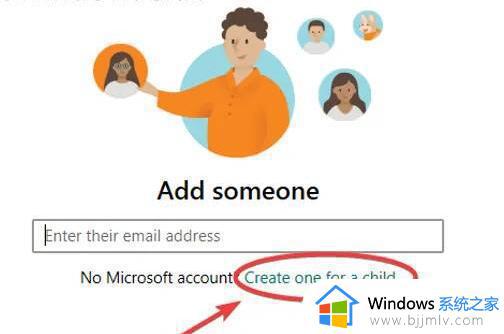
5、然后创建邮箱、密码以创建一个孩子的账户。
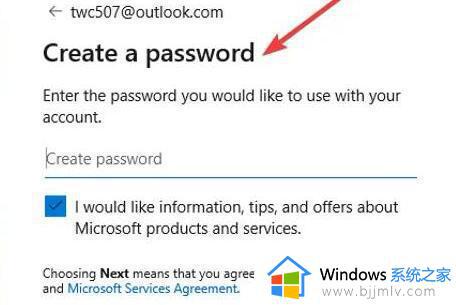
6、创建完成后,回到之前的家庭和其他用户设置,点击“在线管理家庭设置或删除帐户”。
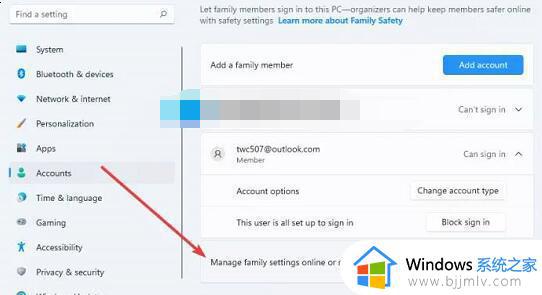
7、随后选择我们刚刚创建的孩子账户。
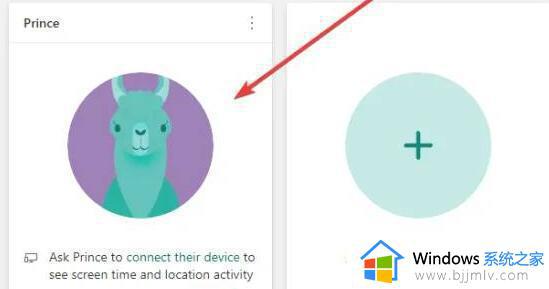
8、最后只要开启左上角开关,就可以修改孩子的使用时间规则了,还能在其中设定能够使用的网站等。
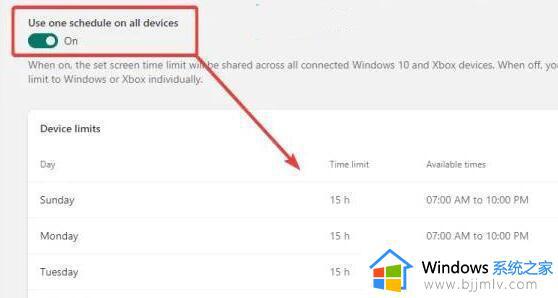
上述就是小编告诉大家的win11家长控制设置教程了,还有不懂得用户就可以根据小编的方法来操作吧,希望能够帮助到大家。
win11家长控制设置教程 win11家长控制怎么设置相关教程
- windows11家长控制怎么解除 win11电脑怎么取消家长控制模式
- win11怎么设置用户账户控制 win11用户账号控制如何设置
- win11的控制面板怎么放在桌面 win11怎样在桌面设置控制面板
- win11怎么远程控制电脑 win11远程控制电脑方法
- win11时间设置24小时制教程 win11时间如何设置24小时制
- win11账户控制设置通知怎么关 win11如何取消用户账户控制的提醒
- win11主板rgb灯效怎么设置 win11如何控制电脑rgb灯
- win11怎么打开英伟达控制面板 win11如何打开英伟达控制面板
- win11怎么关闭用户账户控制 如何关闭win11用户账户控制
- win11调出控制面板到桌面设置方法 win11桌面控制面板在哪里打开
- win11正式版如何安装安卓app win11系统安装安卓app步骤
- windows11跳过cpu检测的方法 怎么绕过win11对cpu检测
- win11更新并重启怎么取消 win11怎样关闭更新并重启
- win11不休眠不黑屏设置方法 win11不休眠不息屏怎么设置
- win11电脑拖动窗口有边框怎么办 win11拖动窗口出现边框如何处理
- win11连接两个显示器未检测到其他显示器如何解决
win11系统教程推荐
- 1 win11连接两个显示器未检测到其他显示器如何解决
- 2 win11共享打印机拒绝访问,无法连接怎么解决
- 3 win11bios怎么恢复出厂设置 win11bios恢复出厂设置在哪里设置
- 4 win11改不了文件后缀名怎么办 win11修改不了文件后缀名处理方法
- 5 windows11太卡了怎么办?windows11特别卡的解决教程
- 6 win11改鼠标灵敏度怎么调整 win11如何修改鼠标灵敏度
- 7 win11更新后亮度无法调节怎么办 win11更新后亮度调不了处理方法
- 8 win11桌面壁纸模糊了怎么恢复 win11桌面壁纸变模糊不清处理方法
- 9 windows11锁屏壁纸怎么删除 win11电脑锁屏壁纸如何彻底删除
- 10 win11发现不到共享打印机怎么办 win11找不到共享的打印机是如何处理
win11系统推荐
- 1 系统之家ghost win11 64位最新家庭版下载v2024.04
- 2 ghost windows11 64位专业版原版下载v2024.04
- 3 惠普笔记本电脑ghost win11 64位专业永久激活版下载v2024.04
- 4 技术员联盟ghost win11 64位官方纯净版下载v2024.03
- 5 萝卜家园ghost win11 64位官方正式版下载v2024.03
- 6 ghost windows11 64位最新正式版下载v2024.02
- 7 萝卜家园ghost win11 64位优化原装版下载v2024.02
- 8 萝卜家园ghost win11 64位官方原版镜像下载v2024.01
- 9 技术员联盟ghost win11 64位正式专业版下载v2024.01
- 10 华硕笔记本ghost win11 64位简体专业版下载v2023.12