win11读不出u盘解决方法 win11读取不了u盘怎么办
对于win11电脑中存放有重要文件夹的情况下,用户可以通过外接u盘工具来进行存储,而且也能够方便用户随身携带,当然有些用户在给win11电脑插入u盘存储工具后,却莫名遇到读取不了的问题,对此win11读取不了u盘怎么办呢?在文本中小编就给大家介绍win11读不出u盘解决方法。
具体方法如下:
方法一
1、右键“此电脑”,打开“管理”。
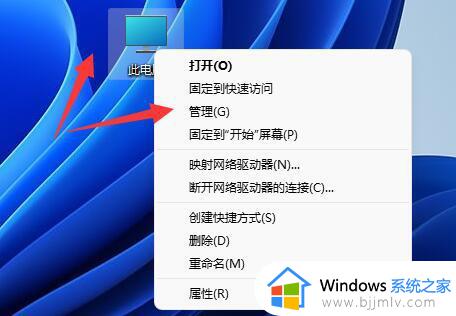
2、打开左边栏的“设备管理器”。
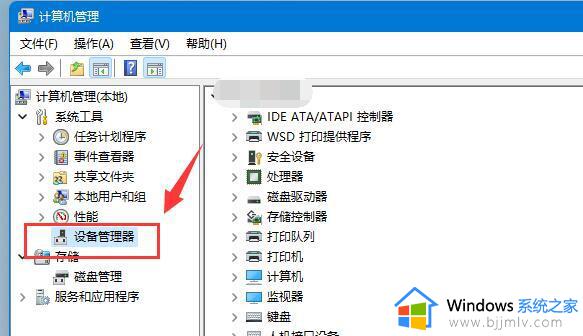
3、展开“通用串行总线控制器”,右键使用的usb接口,点击“卸载设备”。
(如果不知道哪个接口的话,就一个个试)
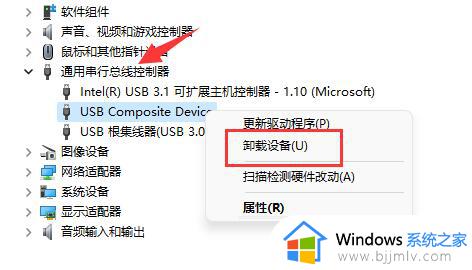
4、在弹出窗口点击“卸载”。
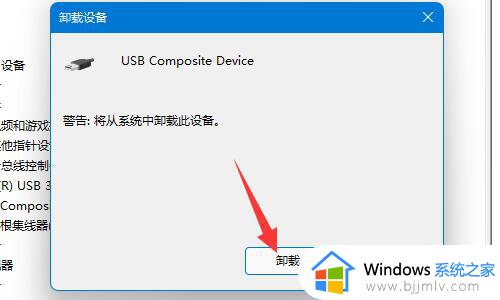
5、卸载完成后,重新连接移动硬盘。
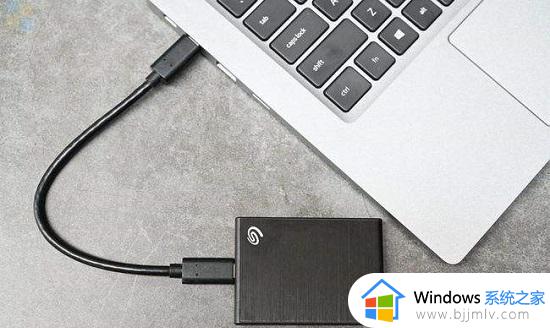
6、连接完成后右键“通用串行总线控制器”,选择“扫描检测硬件改动”就可以了。
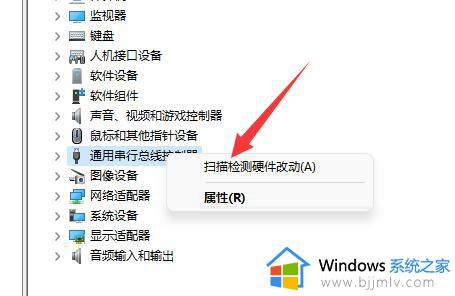
方法二
1、按【Ctrl + Alt + Del】组合键,调出锁定界面,点击【任务管理器】。
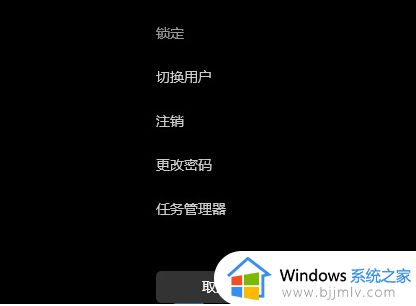
2、任务管理器窗口,点击左下角的【详细信息】,可以切换到详细信息界面,默认显示进程选项卡,往下找到【Windows 资源管理器进程】。
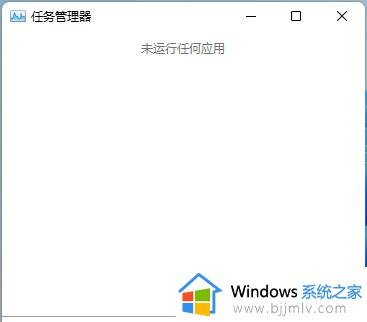
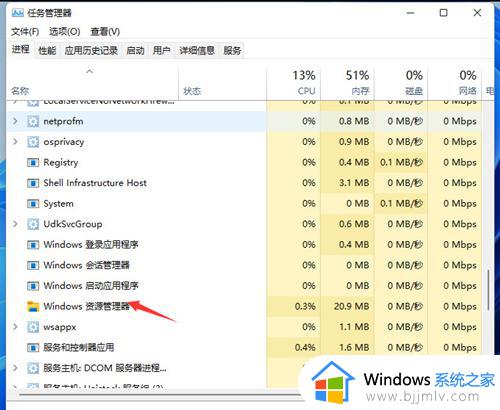
3、任务管理器窗口,选择【Windows 资源管理器进程】。点击右下角的【重新启动】,即可重启Windows 资源管理器,这其实是Windows 资源管理器进程explorer.exe结束后,又重新启动的过程。
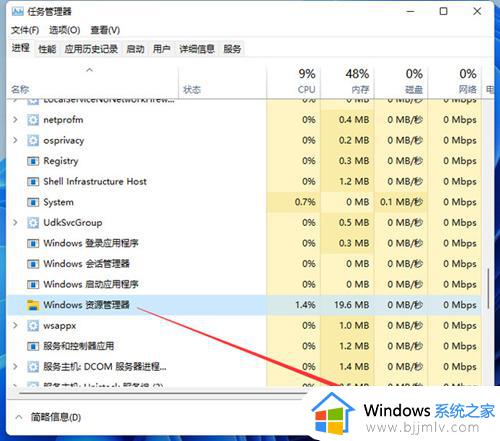
上述就是小编告诉大家的win11读不出u盘解决方法了,如果你电脑有出现类似的情况,那么就可以根据小编的操作来进行解决,非常的简单快速,一步到位。
win11读不出u盘解决方法 win11读取不了u盘怎么办相关教程
- win11读不出u盘的解决方法 win11读取不了u盘怎么办
- windows11系统u盘读不出来怎么办 windows11无法读取u盘解决方法
- win11不读u盘如何解决 win11系统u盘读不出来怎么办
- win11不识别u盘怎么解决_win11电脑不读取u盘的解决方法
- windows11不支持u盘怎么办 windows11无法读取u盘解决方法
- windows11无法读取u盘怎么办 如何解决windows11可以识别到u盘但是读取不了
- win11光驱读不出光盘怎么办 win11电脑光驱无法读取光盘解决方法
- win11不显示u盘是怎么回事 win11不显示u盘图标解决方法
- 移动硬盘win11系统无法读取怎么办 win11系统无法读取移动硬盘解决方法
- win11找不到u盘怎么办 win11电脑u盘无法找到如何解决
- win11的右下角水印怎么去除 win11右下角水印去掉教程
- win11关闭预览窗口怎么设置?win11如何关闭窗口预览
- win11关机关不了一直转圈怎么办 win11一直显示正在关机转圈处理方法
- win11电量始终在57怎么回事 win11系统电量一直在57的解决教程
- 电脑显示繁体字怎么改成简体字?电脑变成了繁体字如何变成简体字
- windows11任务栏怎么设置透明 windows11如何设置任务栏透明
win11系统教程推荐
- 1 windows11图片不能预览怎么回事?win11系统图片无法预览如何解决
- 2 win11管理器怎么打开 win11服务管理器在哪里打开
- 3 win11更新之后没有声音怎么办 更新完win11没有声音处理方法
- 4 win11共享打印机指定的网络名不可用什么问题解决方法
- 5 win11识别不出有线耳机怎么回事?win11识别不了有线耳机的解决教程
- 6 windows11跳过开机密码的方法?win11如何跳过开机登录密码
- 7 win11更新0xc1900101安装失败怎么办 win11更新错误0xc1900101修复方案
- 8 win11连接两个显示器未检测到其他显示器如何解决
- 9 win11共享打印机拒绝访问,无法连接怎么解决
- 10 win11bios怎么恢复出厂设置 win11bios恢复出厂设置在哪里设置
win11系统推荐
- 1 系统之家ghost win11 64位最新家庭版下载v2024.04
- 2 ghost windows11 64位专业版原版下载v2024.04
- 3 惠普笔记本电脑ghost win11 64位专业永久激活版下载v2024.04
- 4 技术员联盟ghost win11 64位官方纯净版下载v2024.03
- 5 萝卜家园ghost win11 64位官方正式版下载v2024.03
- 6 ghost windows11 64位最新正式版下载v2024.02
- 7 萝卜家园ghost win11 64位优化原装版下载v2024.02
- 8 萝卜家园ghost win11 64位官方原版镜像下载v2024.01
- 9 技术员联盟ghost win11 64位正式专业版下载v2024.01
- 10 华硕笔记本ghost win11 64位简体专业版下载v2023.12