win11电脑开机慢系统启动慢怎么办 win11电脑开机启动慢如何解决
更新时间:2024-02-29 10:03:20作者:runxin
同样微软在win11系统中添加有快速启动功能的缘故,因此也能够加快电脑开机速度,体验用户的操作体验,可是有些用户在升级win11系统之后,却莫名遇到电脑开机速度启动慢的情况,对此win11电脑开机慢系统启动慢怎么办呢?在本文中小编就给大家讲解win11电脑开机启动慢如何解决,以供大家参考。
具体方法如下:
方法一:
1、首先,按 Win + S 组合键,或点击任务栏上的搜索图标

2、Windows 搜索窗口,搜索框输入控制面板,然后点击打开系统给出的最佳匹配控制面板应用
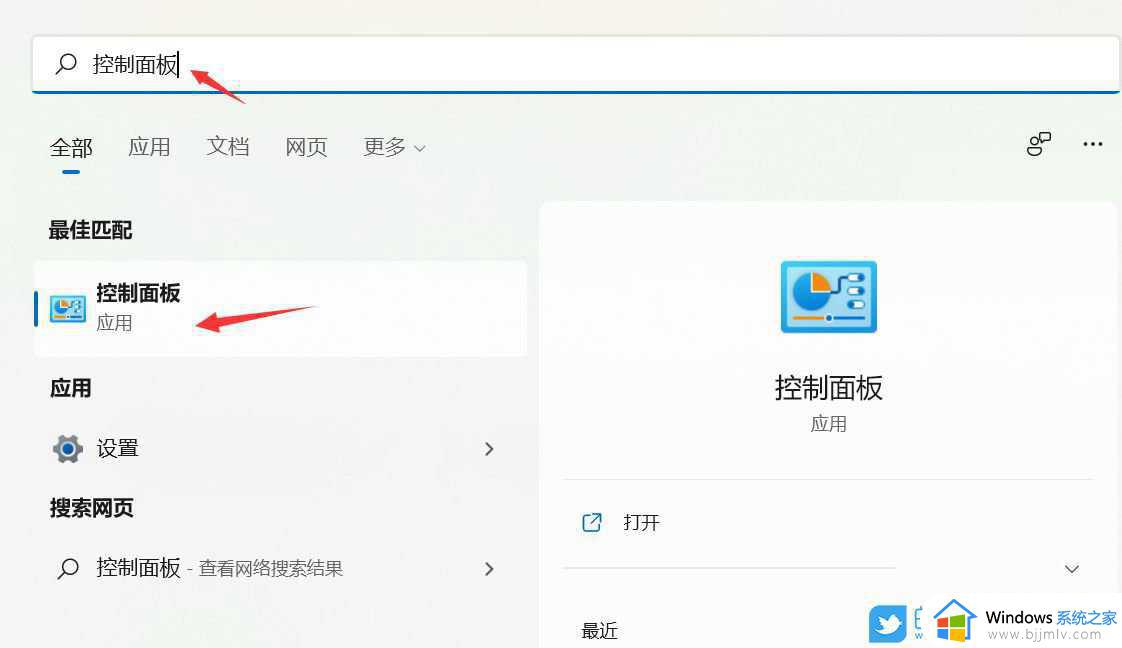
3、控制面板窗口,类别查看方式下,找到并点击硬件和声音
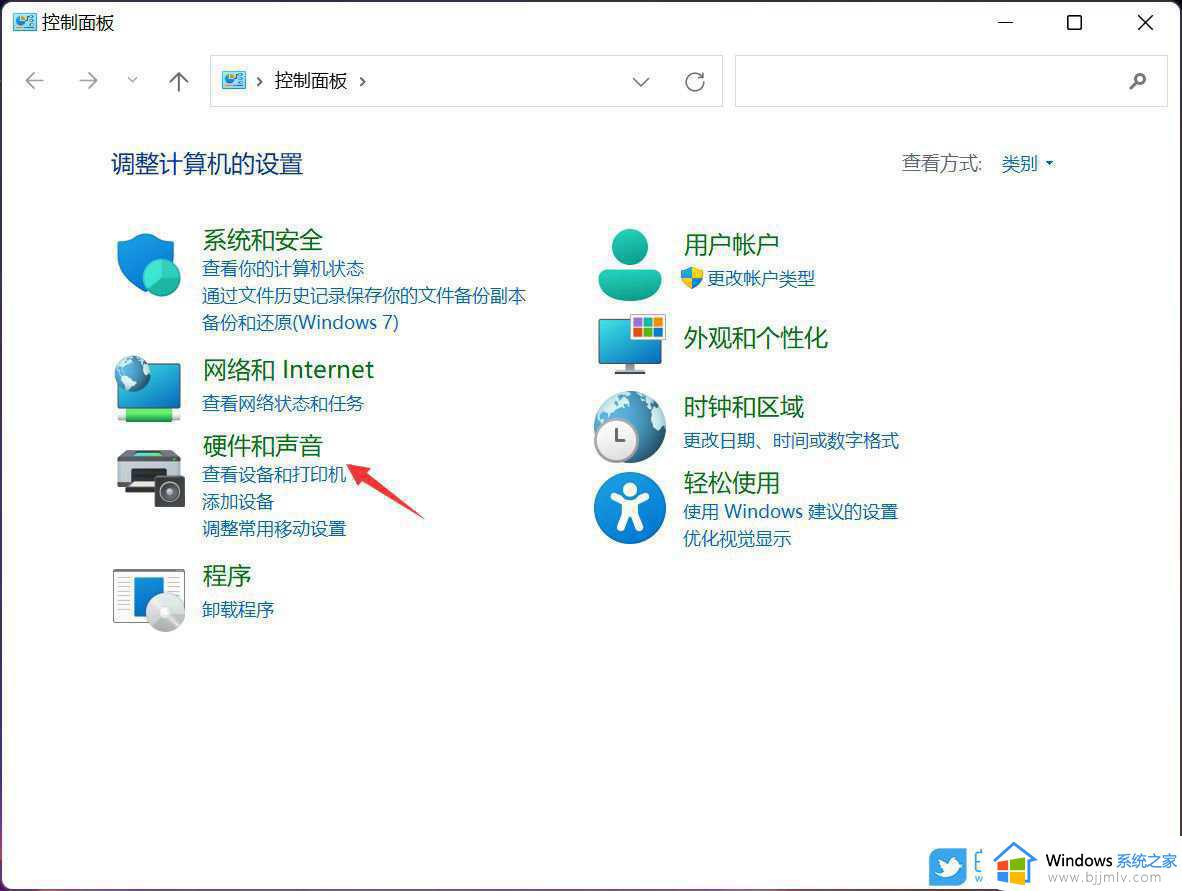
4、硬件和声音窗口,点击电源选项下的更改电源按钮的功能
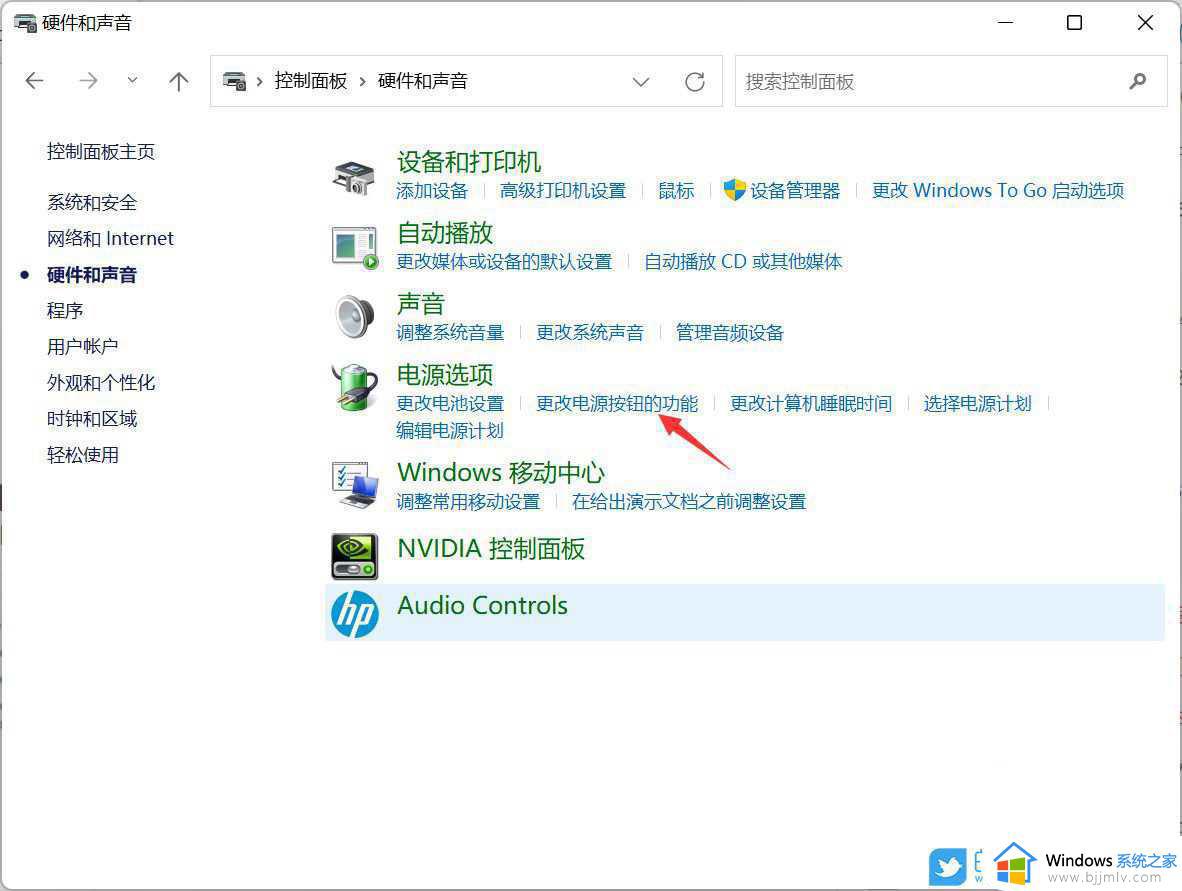
5、系统设置窗口,点击更改当前不可用的设置
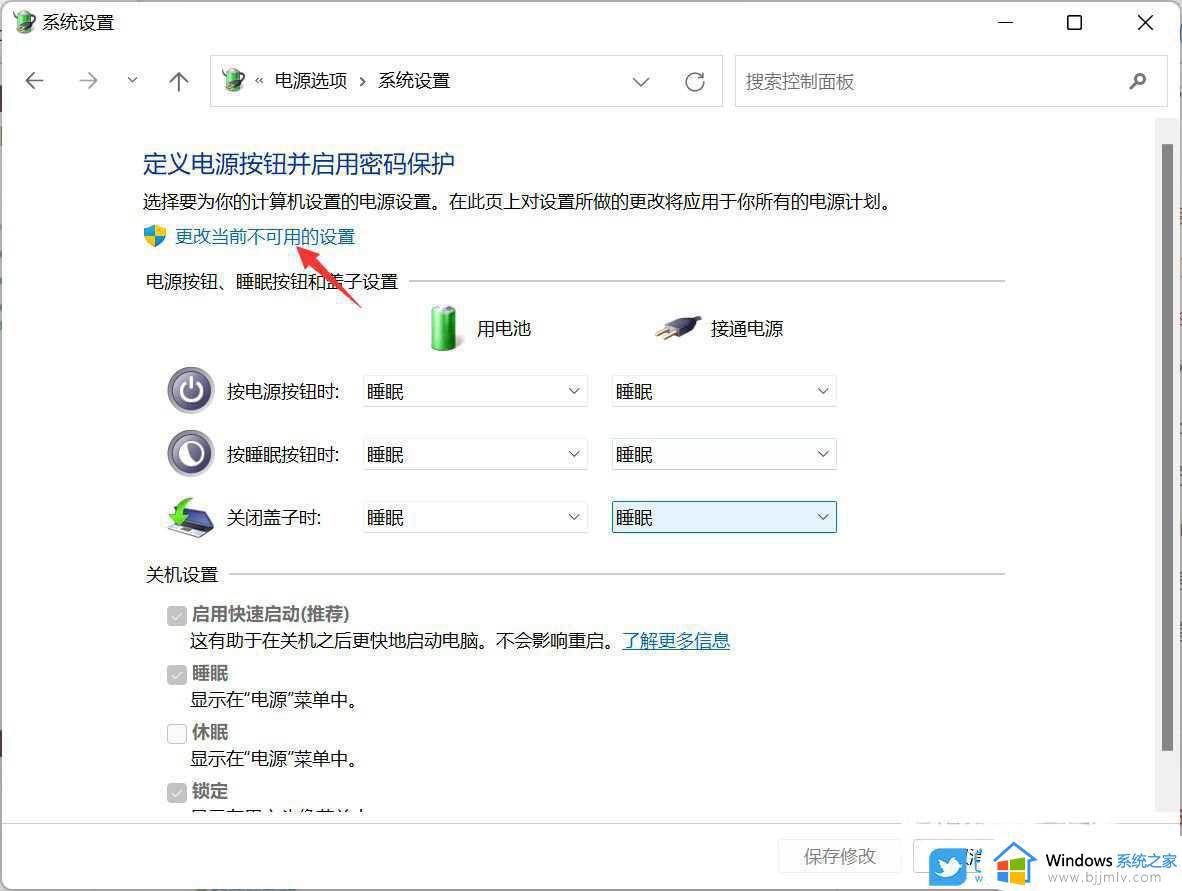
6、关机设置下,勾选启用快速启动(推荐),最后,点击保存修改即可
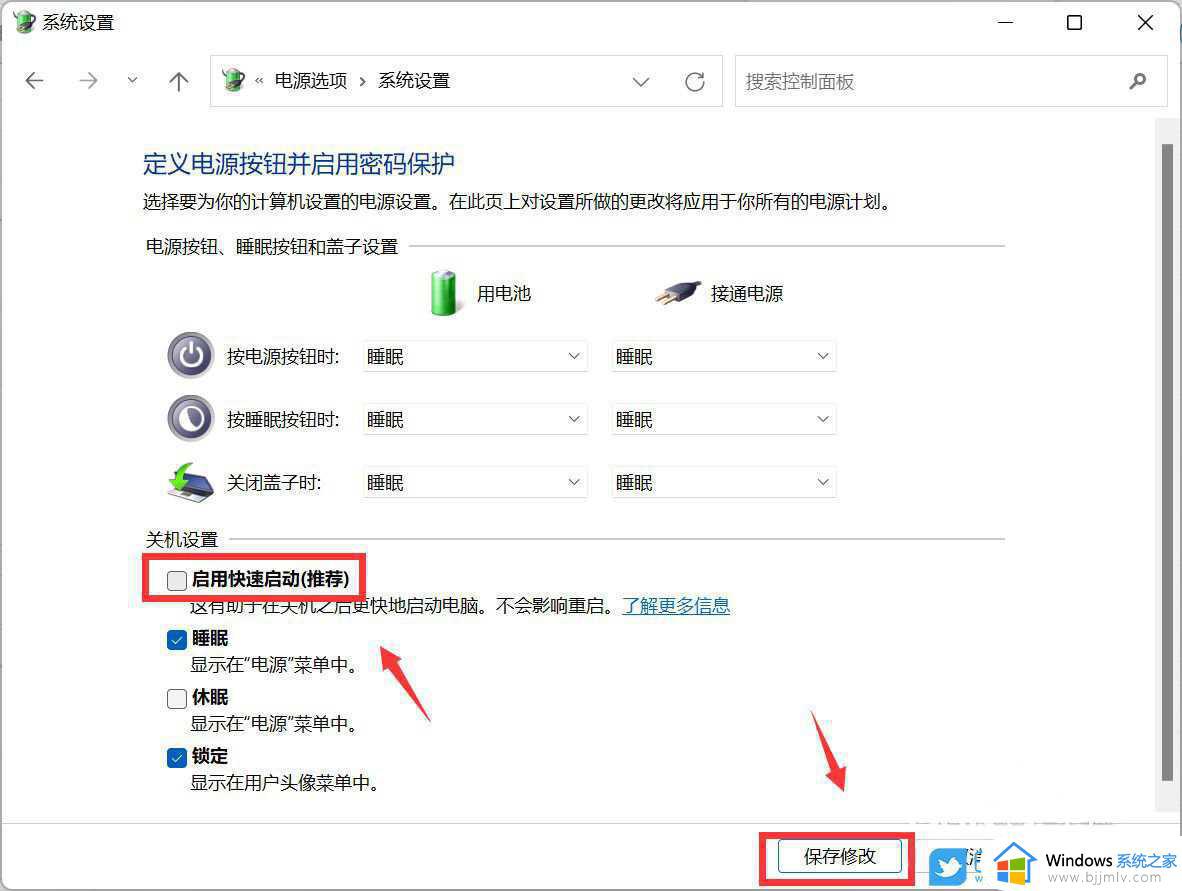
方法二:
1、首先,按 Win 键,或点击任务栏上的开始图标,再点击已固定应用下的设置
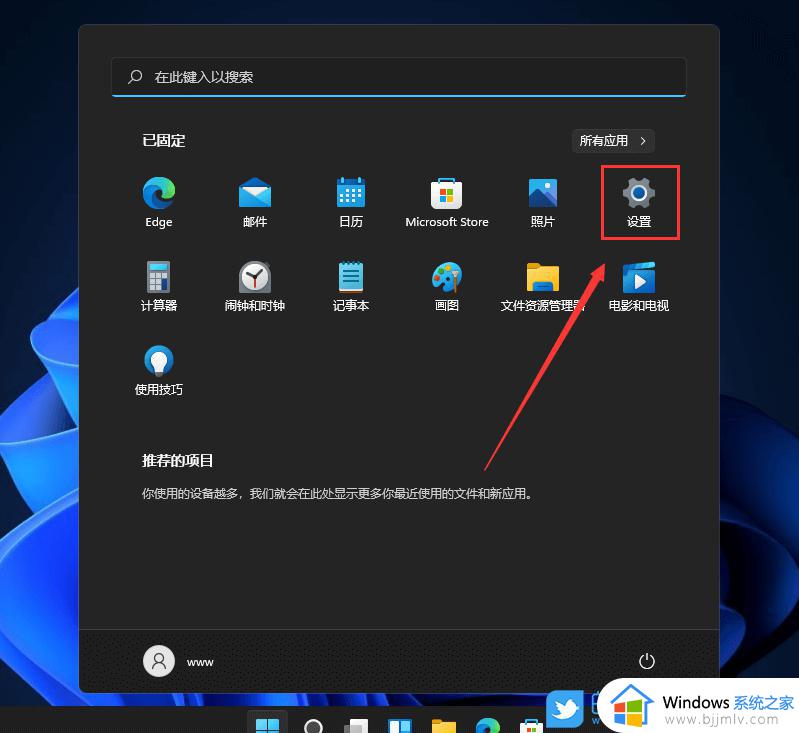
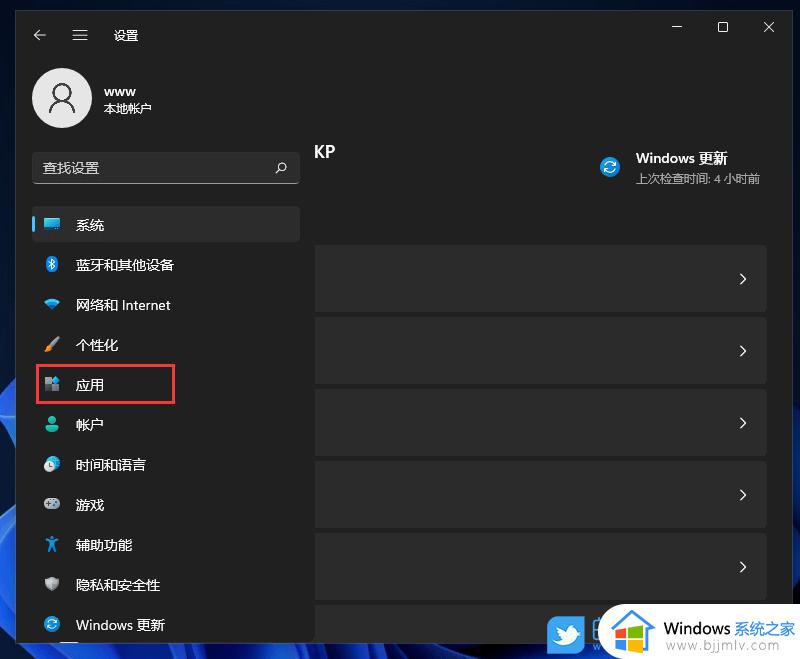
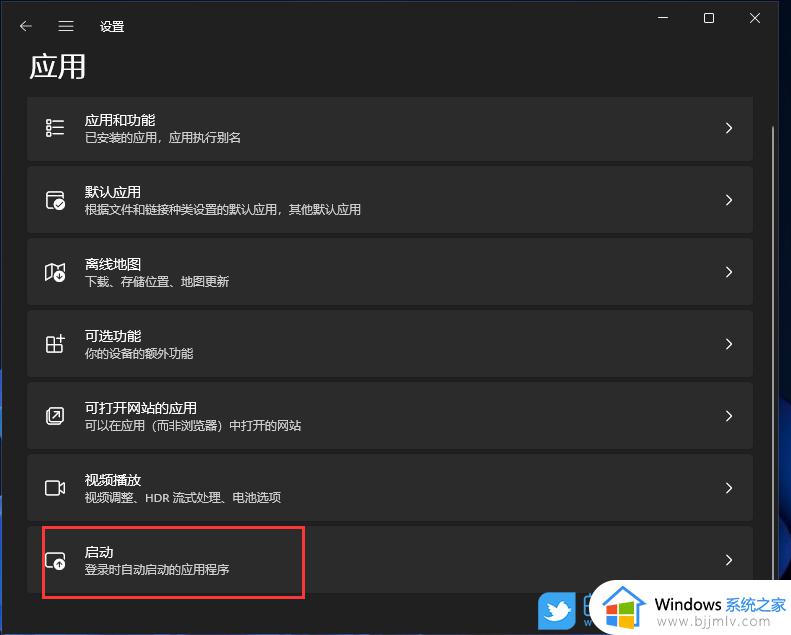
2、当前路径为:应用 > 启动,这里就会显示,电脑中安装的所有应用程序,我们可以对这些应用设置自启动管理
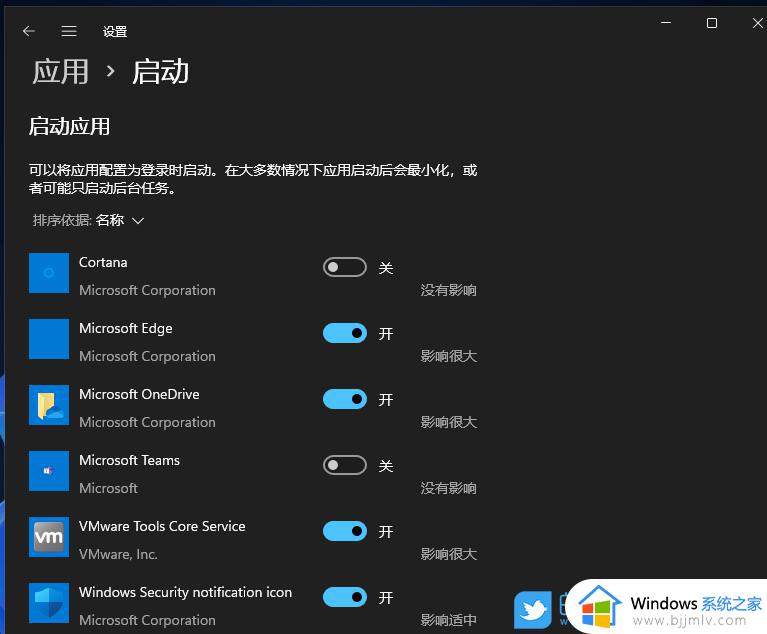
上述就是小编给大家讲解的win11电脑开机启动慢如何解决所有内容了,有遇到这种情况的用户可以按照小编的方法来进行解决,希望本文能够对大家有所帮助。
win11电脑开机慢系统启动慢怎么办 win11电脑开机启动慢如何解决相关教程
- 电脑开机慢win11怎么解决 win11系统开机慢如何处理
- win11电脑开机慢怎么解决 win11开机好慢最佳解决方法
- win11开机慢怎么解决 win11开机进系统慢的解决办法
- win11开机速度慢的解决办法 win11电脑开机太慢要怎么处理
- win11软件启动慢怎么回事 win11打开软件慢怎么解决
- win11打开此电脑很慢怎么办 win11打开此电脑非常慢解决方法
- 电脑关机慢怎么回事win11 win11电脑关机速度慢如何解决
- win11更新后开机变慢怎么办 更新win11开机特别慢如何解决
- win11系统打开word很慢怎么办 win11电脑打开word非常慢处理方法
- 安装win11后开机变慢怎么办 更新win11开机变慢的解决教程
- win11更新之后蓝牙没了怎么办 win11更新以后蓝牙不见了解决方法
- win11更新之后没有声音怎么办 更新完win11没有声音处理方法
- win11更新正在重新启动一直转圈怎么办 win11一直显示更新正在重新启动修复方法
- windows11图标怎么自由移动 windows11图标自由摆放的方法
- windows11图标消失如何解决 win11桌面图标不见了怎么恢复
- windows11图标大小怎么调整?win11更改图标大小的教程
win11系统教程推荐
- 1 win11更新之后没有声音怎么办 更新完win11没有声音处理方法
- 2 win11共享打印机指定的网络名不可用什么问题解决方法
- 3 win11识别不出有线耳机怎么回事?win11识别不了有线耳机的解决教程
- 4 windows11跳过开机密码的方法?win11如何跳过开机登录密码
- 5 win11更新0xc1900101安装失败怎么办 win11更新错误0xc1900101修复方案
- 6 win11连接两个显示器未检测到其他显示器如何解决
- 7 win11共享打印机拒绝访问,无法连接怎么解决
- 8 win11bios怎么恢复出厂设置 win11bios恢复出厂设置在哪里设置
- 9 win11改不了文件后缀名怎么办 win11修改不了文件后缀名处理方法
- 10 windows11太卡了怎么办?windows11特别卡的解决教程
win11系统推荐
- 1 系统之家ghost win11 64位最新家庭版下载v2024.04
- 2 ghost windows11 64位专业版原版下载v2024.04
- 3 惠普笔记本电脑ghost win11 64位专业永久激活版下载v2024.04
- 4 技术员联盟ghost win11 64位官方纯净版下载v2024.03
- 5 萝卜家园ghost win11 64位官方正式版下载v2024.03
- 6 ghost windows11 64位最新正式版下载v2024.02
- 7 萝卜家园ghost win11 64位优化原装版下载v2024.02
- 8 萝卜家园ghost win11 64位官方原版镜像下载v2024.01
- 9 技术员联盟ghost win11 64位正式专业版下载v2024.01
- 10 华硕笔记本ghost win11 64位简体专业版下载v2023.12