笔记本win11怎么安装steam win11电脑如何正确下载steam
相信很多人都喜欢在steam游戏平台中玩游戏,因此在入手笔记本win11电脑之后,一些小伙伴也迫不及待的在浏览器中搜索steam工具安装,可是由于win11系统的布局不同,难免会导致一些不懂得安装steam平台,对此笔记本win11怎么安装steam呢?以下就是小编给大家带来的win11电脑如何正确下载steam,以供大家参考。
具体方法:
步骤一:搜索steam点击安装
以下为win11安装steam教程,首先,打开电脑管家,搜索steam游戏平台,找到之后直接点击右侧的“安装”。
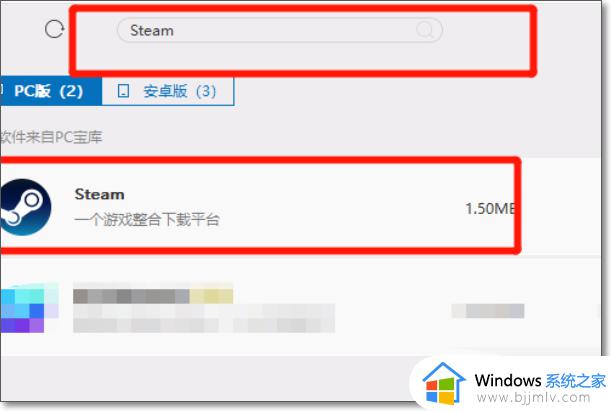
步骤二:根据提示点击下一步
点击安装之后,直接点击“下一步”。
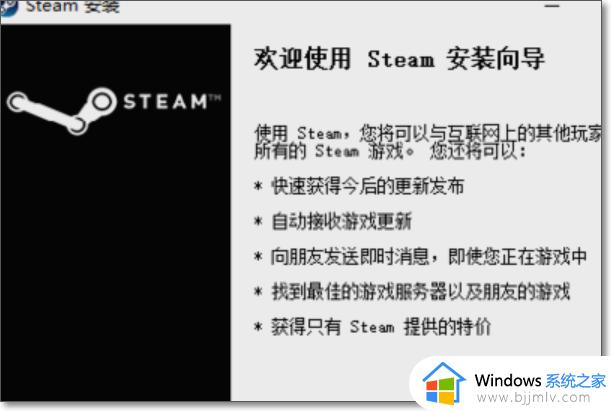
步骤三:选择语言
然后选择steam通用语言,我们通常选择简体中文比较方便。
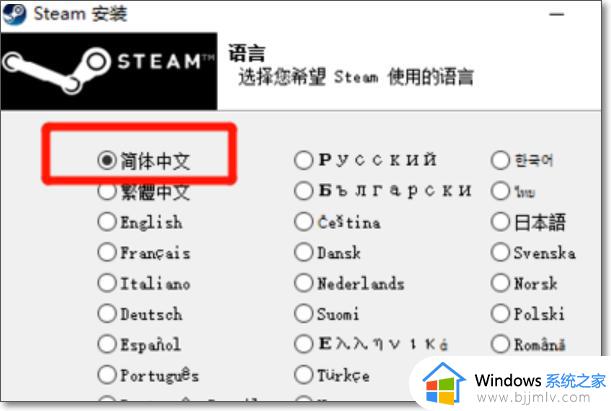
步骤四:选择安装路径
然后点击右侧的浏览,确定安装的目录文件夹,可以自行选择安装位置,最好是空间大点的磁盘。
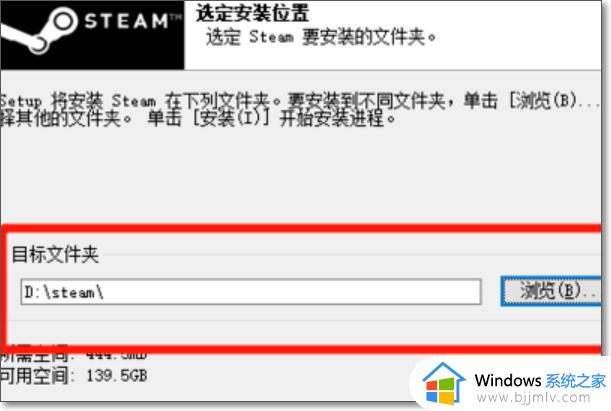
步骤五:等待安装完成
然后确认安装之后,等待安装进度条完成。
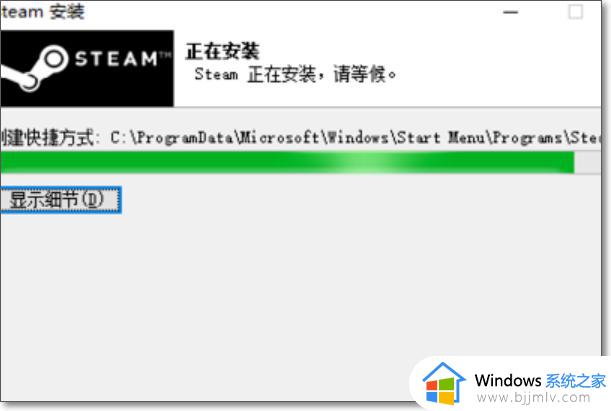
步骤六:设置选项
完成之后,将上方运行软件前的勾√去掉,再选择完后完成就可以了,否则关闭之后steam就会自行打开运行了,去掉之后只在我们需要的时候打开就可以了。
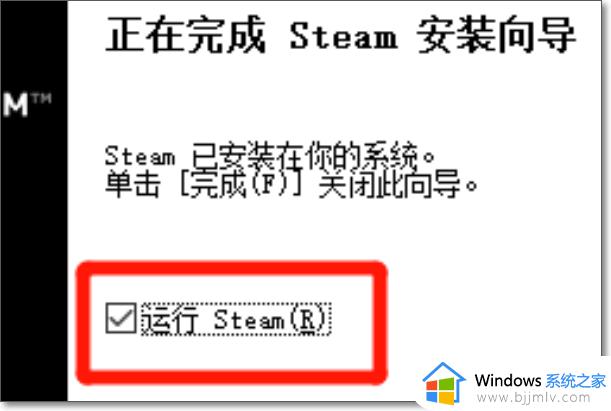
步骤七:安装成功
安装成功后电脑桌面上会有steam的标志,如图所示。完成效果图。
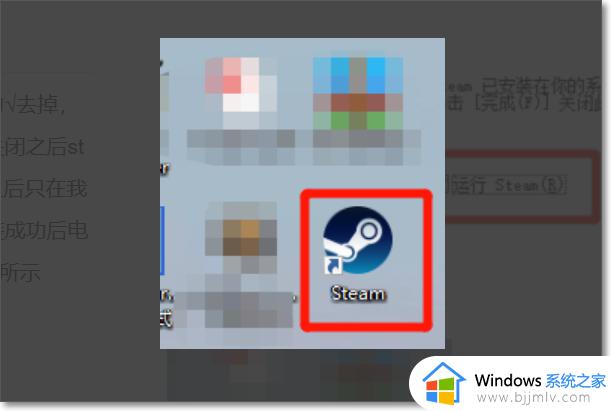
上述就是小编给大家介绍的win11电脑如何正确下载steam的完整步骤了,还有不清楚的用户就可以参考一下小编的步骤进行操作,希望本文能够对大家有所帮助。
笔记本win11怎么安装steam win11电脑如何正确下载steam相关教程
- 笔记本电脑安装win11系统的教程 笔记本电脑怎么安装win11
- 笔记本win11无法正常启动怎么办 win11笔记本无法正常启动电脑如何恢复
- 笔记本win11怎么重装系统 win11笔记本如何重装系统
- 安装了win11还可以退回win10吗 笔记本安装了win11如何退到win10
- 笔记本电脑win11如何分盘 win11笔记本电脑怎么分盘合理
- 笔记本如何从win11还原win10 win11笔记本电脑如何恢复成win10
- win11 TPM诊断工具安装方法 怎么正确安装win11 TPM诊断工具
- 笔记本怎么升级win11系统 笔记本电脑如何更新到win11
- win11笔记本如何查看wifi密码 笔记本电脑win11怎么查看wifi密码
- win11笔记本如何关闭触摸板 win11怎么关闭笔记本电脑触摸板
- win11桌面图标点击没反应怎么回事?win11点击桌面图标无反应如何处理
- windows11商店怎么设置中文 windows11商店设置中文详细步骤
- win11系统bitlocker加密怎么解除 win11系统解除bitlocker加密教程
- win11笔记本无法调节亮度怎么办 win11亮度调节没有反应处理方法
- win11笔记本性能模式怎么调整?win11笔记本设置性能模式在哪里
- win11并行配置不正确怎么处理?win11电脑提示并行配置不正确处理方案
win11系统教程推荐
- 1 win11桌面图标点击没反应怎么回事?win11点击桌面图标无反应如何处理
- 2 win11并行配置不正确怎么处理?win11电脑提示并行配置不正确处理方案
- 3 win11层叠堆叠并排显示窗口如何设置 win11设置窗口重叠层叠窗口功能的方法
- 4 win11合并硬盘分区教程 win11怎么合并硬盘分区
- 5 win11护眼色设置参数怎么操作 win11电脑屏幕护眼最佳参数设置方法
- 6 win11电脑前面的耳机插孔没反应没声音解决方案
- 7 windows11文件夹删不掉怎么办?windows11为什么删除不了文件
- 8 windows11桌面卡死了怎么办 windows11开机桌面卡死修复方法
- 9 win11合上笔记本盖子不休眠设置方法 win11笔记本合上盖子不休眠怎么设置
- 10 win11设置默认输入法的方法 win11怎么设置默认输入法
win11系统推荐
- 1 番茄花园ghost win11 64位正式免激活版下载v2024.05
- 2 技术员联盟ghost win11 64位中文正式版下载v2024.05
- 3 系统之家ghost win11 64位最新家庭版下载v2024.04
- 4 ghost windows11 64位专业版原版下载v2024.04
- 5 惠普笔记本电脑ghost win11 64位专业永久激活版下载v2024.04
- 6 技术员联盟ghost win11 64位官方纯净版下载v2024.03
- 7 萝卜家园ghost win11 64位官方正式版下载v2024.03
- 8 ghost windows11 64位最新正式版下载v2024.02
- 9 萝卜家园ghost win11 64位优化原装版下载v2024.02
- 10 萝卜家园ghost win11 64位官方原版镜像下载v2024.01