0x80070002错误代码怎么解决 错误代码0x80070002处理方法
我们在使用电脑过程中,可能会经常会遇到一些错误代码,错误代码不同原因和解决方法也会不同,例如近日有用户在升级系统的时候,就出现了0x80070002错误代码,导致无法正常升级,该怎么办呢,本文这就给大家讲述一下错误代码0x80070002处理方法给大家参考吧。
方法一、
1.首先我们按”win+r"组合键打开运行窗口,然后输入命令“msconfig”点击确定:
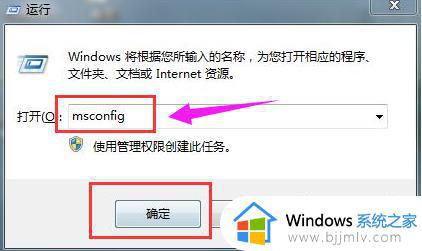
2.然后我们会进入到进入到“系统配置”窗口,切换到“服务”选项,之后勾选“隐藏所有Microsoft服务”,将服务项里面的选项“全部禁用”:
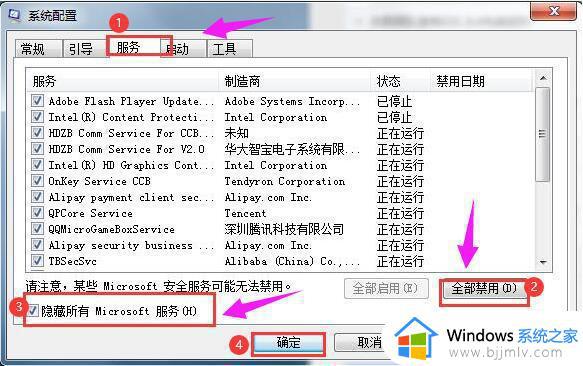
3.完成操作后,重启电脑问题就解决了。
方法二、
1.首先我们打开“控制面板”,将查看方式改为大图标,点击“管理工具”;如图所示:
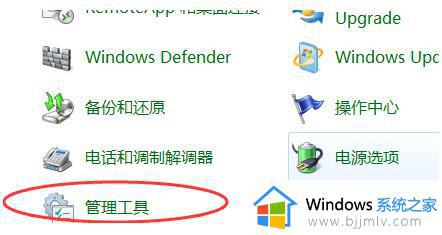
2.接着在“管理工具”中打开“服务”选项:
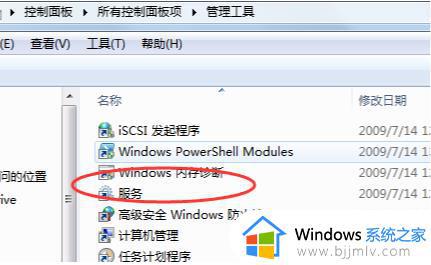
3.进入服务窗口后,我们在右侧找到“Windows Update”然后右键单击“停止”选项:
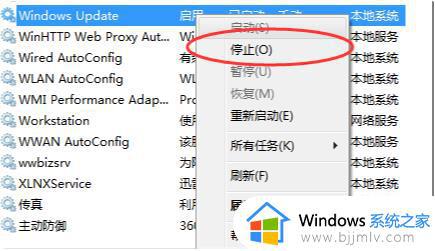
4.再进入到C:WindowsSoftwareDistribution 目录下。打开DataStore 文件夹,删除里面所有文件和文件夹。如图所示:
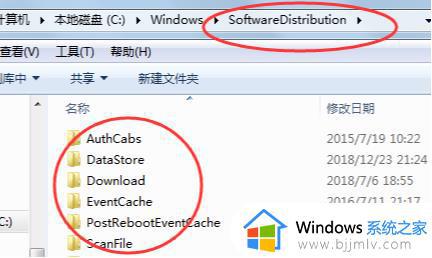
5.回到上一页,再打开Download 目录,删除里面的所有文件:
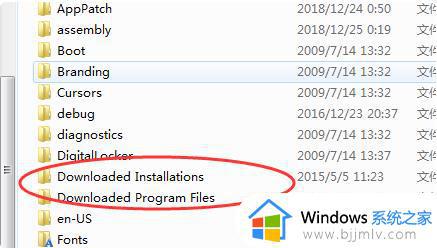
6.接着我们在服务的窗口中找到“Windows Update”选项,右击选择”启动“即可。之后安装更新,就不会遇到问题了。
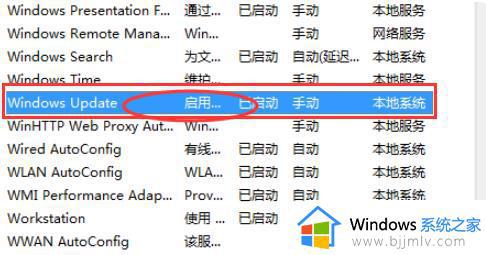
关于0x80070002错误代码怎么解决的详细内容就给大家介绍到这里了,有遇到这样情况的小伙伴们可以学习上述方法步骤来进行解决。
0x80070002错误代码怎么解决 错误代码0x80070002处理方法相关教程
- 错误代码 0x80070002怎么回事 电脑出现错误代码0x80070002如何处理
- 0x80070002错误代码怎么解决 电脑出现0x80070002错误代码如何解决
- 错误0x80070022怎么回事 0x80070002错误代码怎么解决
- 电脑启动显示0x80070002错误代码无法开机如何解决
- steam错误代码103怎么回事 steam出现错误代码103如何处理
- 错误代码:-118怎么办 错误代码:-118解决方法
- 错误代码0x80071ac3怎么处理 电脑出现错误代码0x80071ac3如何修复
- 0x80004005错误代码是什么意思 错误代码0x80004005如何解决
- windows激活错误代码怎么办 激活windows出现错误代码如何解决
- 0x80072efd错误代码怎么办 电脑错误代码0x80072efd如何解决
- 苹果笔记本充电充不进去怎么办 苹果笔记本电脑充电充不了修复方法
- 苹果笔记本怎么默认启动windows系统 苹果笔记本如何默认windows启动
- 在电脑上u盘打不开怎么办 u盘在电脑上无法打开如何解决
- 电脑怎么添加快捷方式到桌面 在电脑上如何添加快捷方式到桌面
- 电脑硬盘有坏道会造成什么情况 硬盘如果有坏道会有什么后果
- 电脑怎么输入特殊符号√在哪?在电脑上如何输入特殊符号√
电脑教程推荐
- 1 电脑硬盘有坏道会造成什么情况 硬盘如果有坏道会有什么后果
- 2 电脑怎么调出cpu温度显示 电脑cpu温度在哪里查看
- 3 电脑怎么在图片上添加文字 如何用电脑在图片中添加文字
- 4 电脑怎样下载网页上任意视频 如何在电脑上下载网页上的视频
- 5 苹果电脑插着电源显示不在充电怎么办 苹果电脑充电显示电池没有在充电修复方法
- 6 wps怎么让目录左右对齐显示 wps如何让目录左右都对齐一致
- 7 拯救者键盘失灵打不出字怎么回事 联想拯救者键盘打不了字如何处理
- 8 电脑上的爱奇艺怎么打不开 电脑上的爱奇艺点击没反应解决方法
- 9 win g不显示帧数为什么 win加g不显示fps如何解决
- 10 离线安装chrome插件的方法 怎么离线安装chrome插件
win10系统推荐
- 1 雨林木风win10 64位最新旗舰版v2024.05
- 2 深度技术win10 64位免激活旗舰版v2024.05
- 3 雨林木风ghost win10 64位安全专业版v2024.04
- 4 系统之家win10 64位免激活专业版v2024.04
- 5 深度技术windows10 64位免费专业版v2024.04
- 6 雨林木风win10 64位安全旗舰版v2024.04
- 7 雨林木风win10 64位免激活旗舰版v2024.04
- 8 深度技术win10 64位破解专业版v2024.04
- 9 番茄花园win10 32位免费专业版v2024.03
- 10 风林火山win10 64位官方旗舰版2024.03