c盘文件如何清理 怎样清理c盘空间不影响系统
在C盘中,都会存放着很多重要的系统文件,也会产生一些垃圾和缓存文件,当内存空间不足的时候,就想要对C盘的文件进行清理,但是因为里面有很多文件都非常重要的,所以并不能随意删除,那么怎样清理c盘空间不影响系统?针对此问题,本文给大家介绍一下详细的操作方法。
方法如下:
一、磁盘清理:
1、进入Windows我的电脑页面后右键单击【C盘】,在弹出的新窗口中点击【属性】选项。
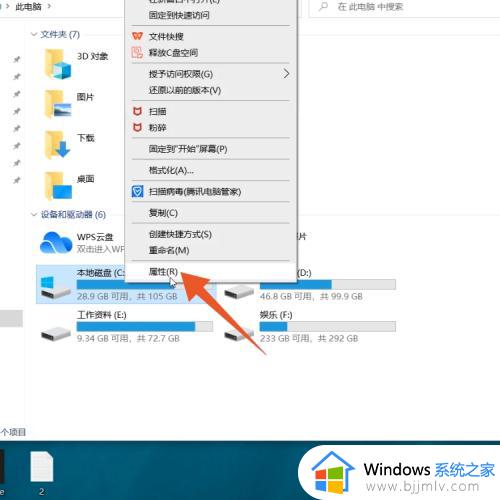
2、打开C盘属性页面后,点击页面中的【磁盘清理】。
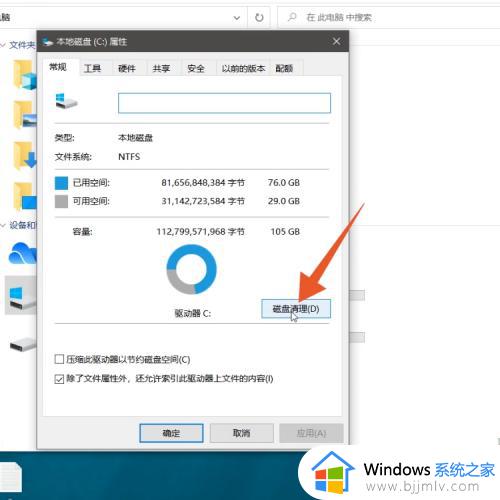
3、在跳转的新页面中选择要删除的无用文件,点击【确定】,并在弹出的窗口中点击【删除文件】即可。
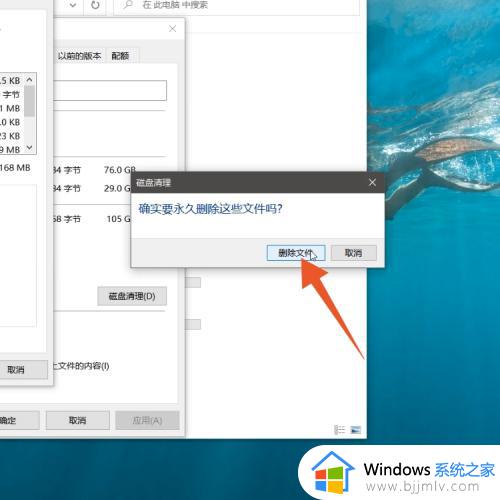
二、运行清理:
1、进入Windows电脑页面后右键单击win图标,在弹出的窗口中点击【运行】,也可以同时按住win+R键打开运行窗口。
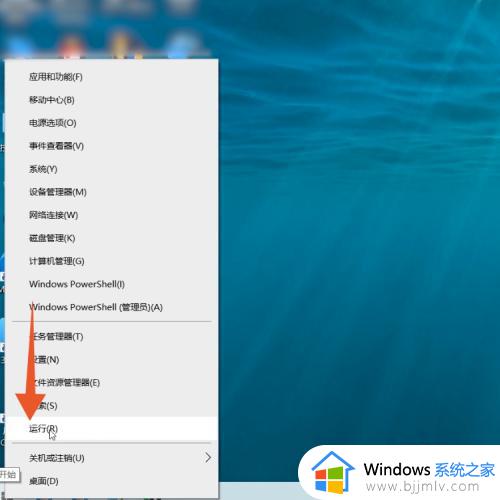
2、打开运行窗口后在窗口中输入“%temp%”,并点击下面的【确定】。
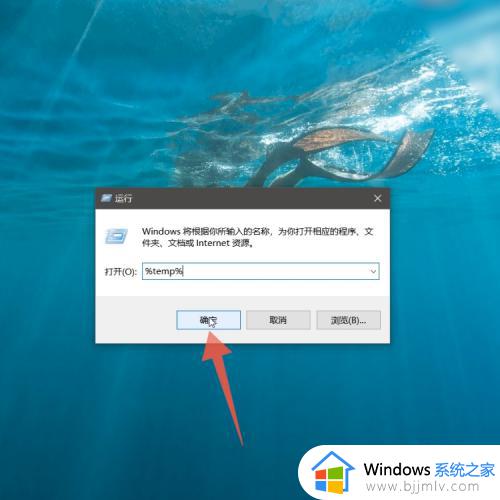
3、在弹出的窗口中就可以看见一些文件,这些文件就是C盘中的文件,选择并单击右键就可以进行删除清理。
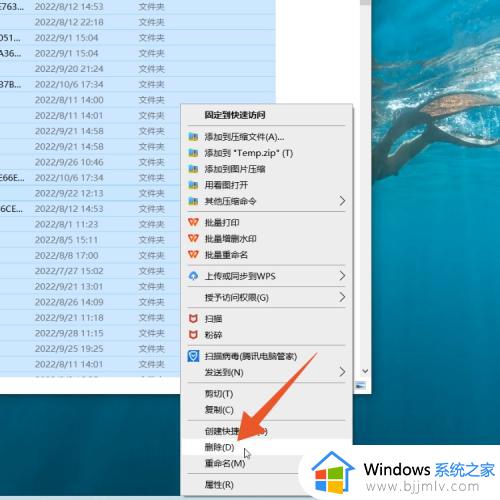
三、设置清理:
1、进入Windows电脑页面后点击左下方的win图标,在弹出的菜单中点击【设置】。
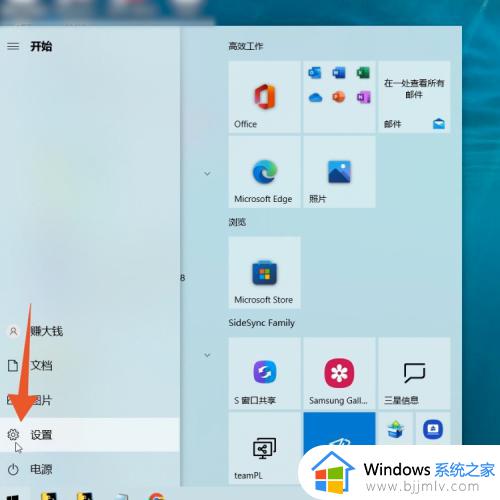
2、打开电脑设置页面后点击【系统】,在跳转的新页面中点击左侧的【存储】。
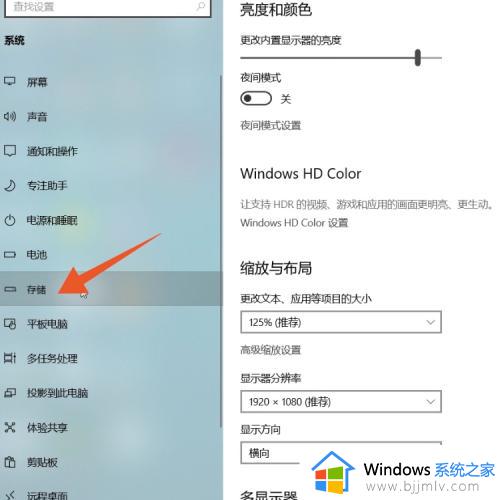
3、进入存储页面后,选择并点击下面的【临时文件】。
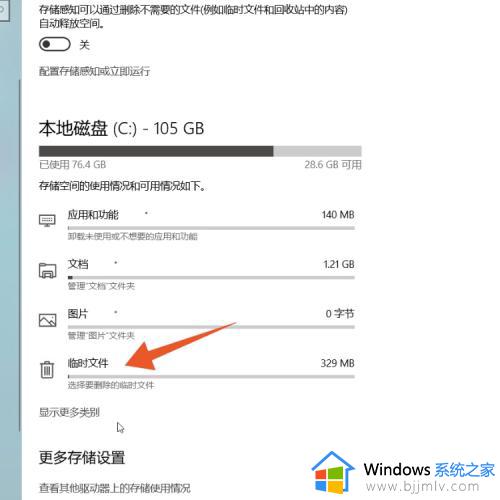
4、打开临时文件页面后,点击上面的【删除文件】即可。
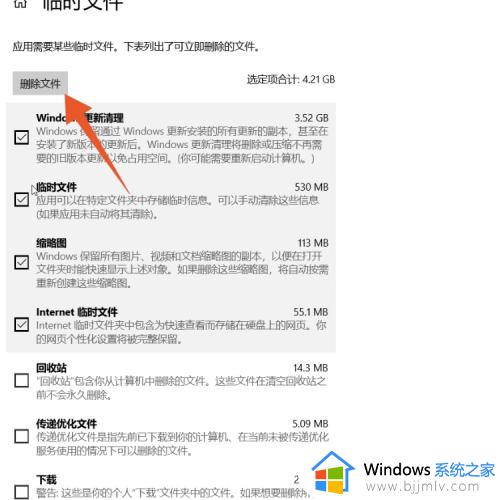
上述给大家介绍的就是c盘文件如何清理的详细内容,大家可以参考上述的方法步骤来进行清理,相信可以帮助到大家。
c盘文件如何清理 怎样清理c盘空间不影响系统 相关教程
- 电脑系统盘c盘怎么清理 如何清理电脑c盘空间
- 清理c盘垃圾怎么清理不影响系统 c盘如何清理到最干净只保留系统
- c盘空间不足怎么清理 怎样清理电脑c盘无用的东西
- 怎么清理笔记本c盘空间 笔记本电脑怎样清理c盘空间
- 怎么彻底清理电脑c盘空间 如何彻底清理电脑c盘垃圾
- 如何清理c盘空间多余的垃圾 怎么清理c盘无用的垃圾
- c盘系统更新缓存怎么删除 如何清理c盘系统更新文件
- c盘微信文件清理方法 c盘怎么清理微信文件
- 怎么清理c盘无用垃圾文件 如何清理c盘无用的垃圾
- c盘越来越满怎么清理 电脑系统c盘满了如何清理
- 电脑print screen截图在哪个文件夹 电脑print screen截图保存位置
- 电脑qq共享屏幕电影无声音怎么办 电脑qq共享屏幕没有声音处理方法
- 电脑qq邮箱下载的文件在哪个文件夹?电脑qq邮箱下载文件保存位置
- 电脑u盘启动bios设置教程 电脑进入bios怎么设置u盘启动
- 电脑wifi功能消失了只剩飞行模式怎么办 电脑的wifi消失了只有飞行模式解决方法
- 谷歌浏览器显示版本异常请更换浏览器访问如何修复
电脑教程推荐
- 1 电脑qq共享屏幕电影无声音怎么办 电脑qq共享屏幕没有声音处理方法
- 2 电脑休眠总是自动唤醒怎么回事?电脑休眠会自动唤醒怎么处理
- 3 电脑windows账号怎么注销 如何彻底注销windows账号
- 4 电脑百度网盘怎么下载别人的文件 电脑版百度网盘怎样下载别人分享的链接
- 5 腾讯视频打不开是什么原因 腾讯视频打不开如何处理
- 6 电脑文件怎么压缩打包发送 电脑文件压缩打包发送的步骤
- 7 edge浏览器网站自动登录设置方法 edge浏览器怎么设置网站自动登录
- 8 电脑无法关机按电源键也关不了怎么办 电脑关不了机按电源键也不行处理方法
- 9 电脑下面任务栏老是卡死怎么办 电脑下面任务栏经常卡死处理方法
- 10 ps导出pdf的方法 ps怎么导出pdf
win10系统推荐
- 1 深度技术win10 64位免激活旗舰版v2024.05
- 2 雨林木风ghost win10 64位安全专业版v2024.04
- 3 系统之家win10 64位免激活专业版v2024.04
- 4 深度技术windows10 64位免费专业版v2024.04
- 5 雨林木风win10 64位安全旗舰版v2024.04
- 6 雨林木风win10 64位免激活旗舰版v2024.04
- 7 深度技术win10 64位破解专业版v2024.04
- 8 番茄花园win10 32位免费专业版v2024.03
- 9 风林火山win10 64位官方旗舰版2024.03
- 10 雨林木风win10 64位优化旗舰版v2024.03