win11安装安卓app教程2024 win11正式版如何安装安卓app
当用户想要在电脑上运行安卓app时,往往需要借助安卓模拟器来实现,不过随着win11系统的正式发布,微软也在这款全新的win11系统中添加有安卓子系统,因此用户也能够直接在电脑上运行安卓app,那么win11正式版如何安装安卓app呢?下面小编就给大家介绍win11安装安卓app教程2024。
具体方法如下:
1.首先,我们要确保自己的电脑支持虚拟化。
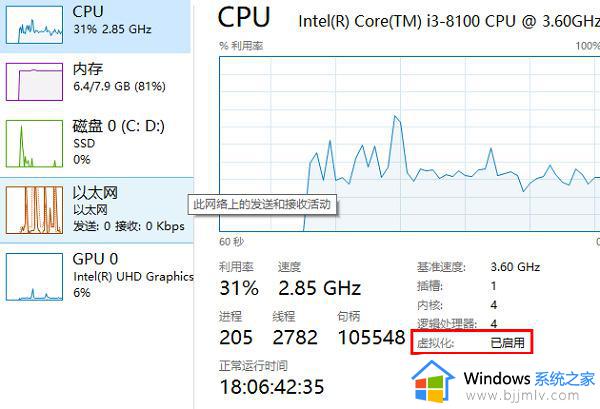
2.如果没有开启的话,可以进入windows功能中开启它。按下快捷键 "Win+R" 后输入 "control" 即可进入控制面板。
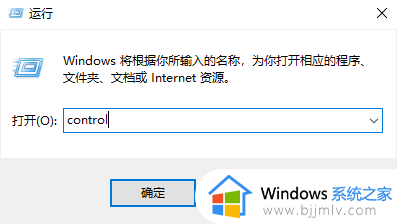
3.然后点击“程序”。
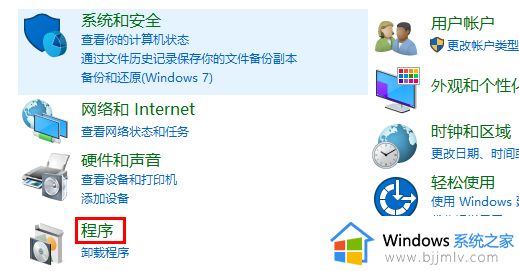
4.在程序右侧点击“启用或关闭windows功能”。
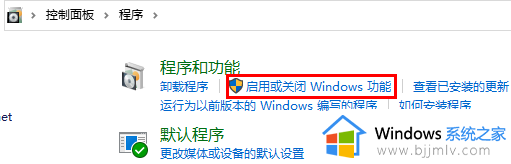
5.最后勾选“虚拟机平台”就好了。
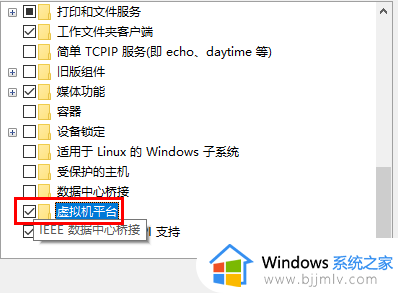
6.接着我们去系统设置中将区域更改为“美国”。
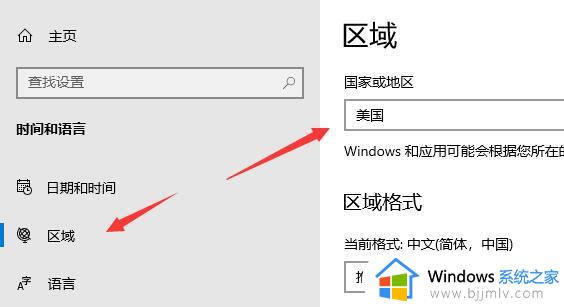
7.修改完成后进入微软商店,下载“Windows Subsystem for Android™ with Amazon Appstore”应用。
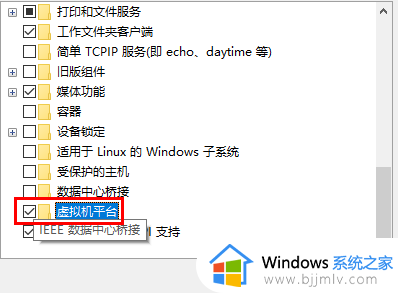
8.下载完成后打开该软件。
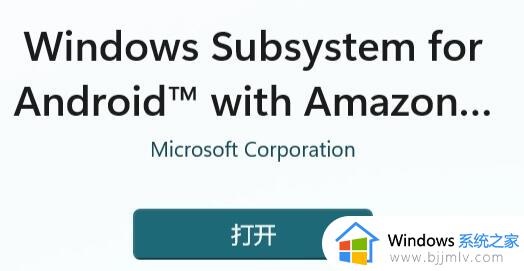
9.根据提示完成设置,进入以下界面后就可以关闭了。
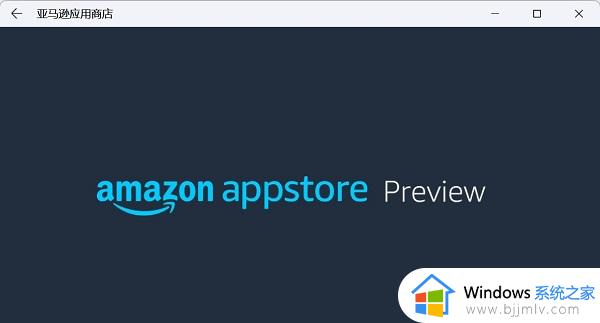
10.然后我们点开开始菜单,搜索“Android”,打开最佳匹配的设置。
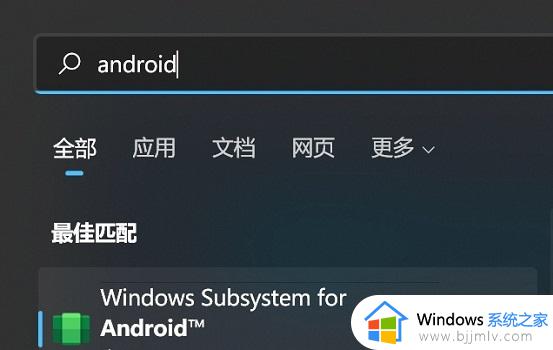
11.在其中开启开发人员模式,确认已连接到ADB。保存ADB前的地址。
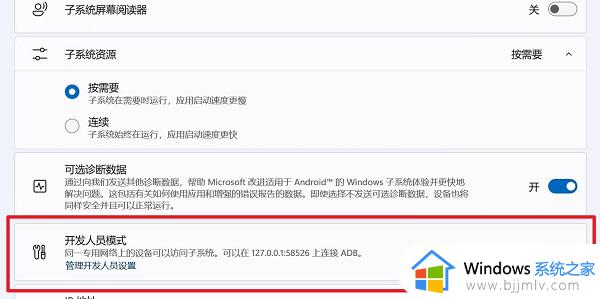
12.然后我们打开“windows powershell”,在其中输入“adb connect 127.0.0.1:58526(这里的数字填写自己电脑的端口)”
13.接着输入“adb install ./coolapk.apk”(这里的coolapk.apk是我们准备的安卓安装包,也是填自己想要安装的应用程序名称)
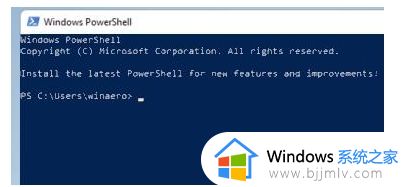
14.最后软件就会自动为你安装安卓应用了,安装完成后即可在win11中运行安卓app。
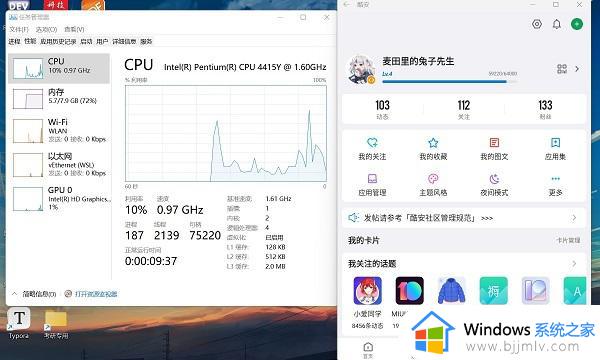
上述就是小编给大家分享的一篇win11安装安卓app教程2024详细内容了,有遇到过相同问题的用户就可以根据小编的步骤进行操作了,希望能够对大家有所帮助。
win11安装安卓app教程2024 win11正式版如何安装安卓app相关教程
- win11安卓子系统安装教程 win11安卓子系统如何安装
- win11安装安卓app详细教程 win11如何安装安卓app
- win11安装安卓app教程2023 如何在win11安装安卓应用
- win11正式版如何安装安卓app win11系统安装安卓app步骤
- win11安装安卓软件教程 win11怎么安装安卓软件
- win11安卓子系统安装apk教程 win11安卓子系统怎么安装apk软件
- win11安卓系统怎么安装 win11安装安卓系统教程
- win11如何安装安卓应用 win11安装安卓应用教程
- windows11能安装安卓应用吗 windows11安装安卓应用教程
- win11安卓app安装教程 win11怎么安装安卓app
- win11关闭自带键盘设置方法 win11如何关闭系统自带键盘
- win11更改电脑账户名称操作方法 win11开机账户名称在哪里设置
- win11还原点怎么设置 win11还原点在哪里设置
- win11的右下角水印怎么去除 win11右下角水印去掉教程
- win11关闭预览窗口怎么设置?win11如何关闭窗口预览
- win11关机关不了一直转圈怎么办 win11一直显示正在关机转圈处理方法
win11系统教程推荐
- 1 windows11图片不能预览怎么回事?win11系统图片无法预览如何解决
- 2 win11管理器怎么打开 win11服务管理器在哪里打开
- 3 win11更新之后没有声音怎么办 更新完win11没有声音处理方法
- 4 win11共享打印机指定的网络名不可用什么问题解决方法
- 5 win11识别不出有线耳机怎么回事?win11识别不了有线耳机的解决教程
- 6 windows11跳过开机密码的方法?win11如何跳过开机登录密码
- 7 win11更新0xc1900101安装失败怎么办 win11更新错误0xc1900101修复方案
- 8 win11连接两个显示器未检测到其他显示器如何解决
- 9 win11共享打印机拒绝访问,无法连接怎么解决
- 10 win11bios怎么恢复出厂设置 win11bios恢复出厂设置在哪里设置
win11系统推荐
- 1 系统之家ghost win11 64位最新家庭版下载v2024.04
- 2 ghost windows11 64位专业版原版下载v2024.04
- 3 惠普笔记本电脑ghost win11 64位专业永久激活版下载v2024.04
- 4 技术员联盟ghost win11 64位官方纯净版下载v2024.03
- 5 萝卜家园ghost win11 64位官方正式版下载v2024.03
- 6 ghost windows11 64位最新正式版下载v2024.02
- 7 萝卜家园ghost win11 64位优化原装版下载v2024.02
- 8 萝卜家园ghost win11 64位官方原版镜像下载v2024.01
- 9 技术员联盟ghost win11 64位正式专业版下载v2024.01
- 10 华硕笔记本ghost win11 64位简体专业版下载v2023.12