win11bitlocker加密在哪里设置 win11bitlocker加密怎么开启
很多用户在操作win11电脑的时候,总是会将文件通过硬盘分区进行分类存储,同时对于存放有重要文件的硬盘分区,我们可以使用win11系统自带的bitlocker驱动器来进行加密设置,从而保护用户的安全隐私,可是win11bitlocker加密在哪里设置呢?今天小编就来教大家win11bitlocker加密怎么开启,以供大家参考。
具体方法如下:
1、打开我的电脑,选择需要加密的磁盘,然后点击右键选择启用 BitLocker,如下图所示;
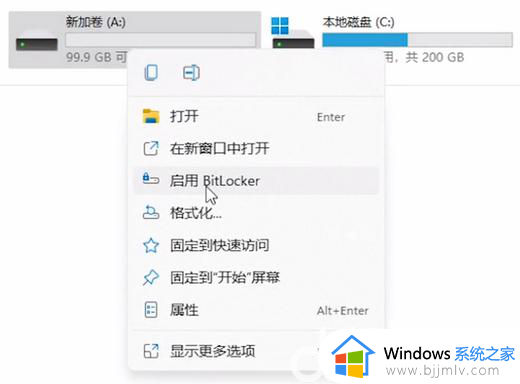
2、弹出BitLocker 驱动器加密窗口,正在启动 BitLocker,如下图所示;
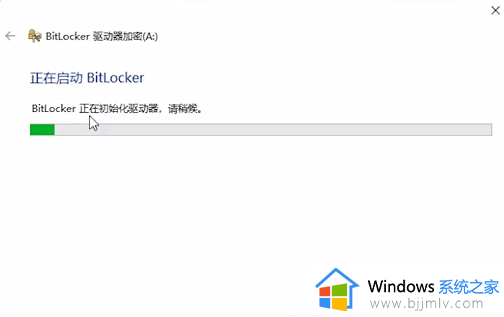
3、选择希望解锁此驱动器的方式,可以选择使用密码解锁驱动器或使用智能卡解锁驱动器,我们这里采用选择使用密码解锁驱动器,然后输入密码后点击下一步,如下图所示;
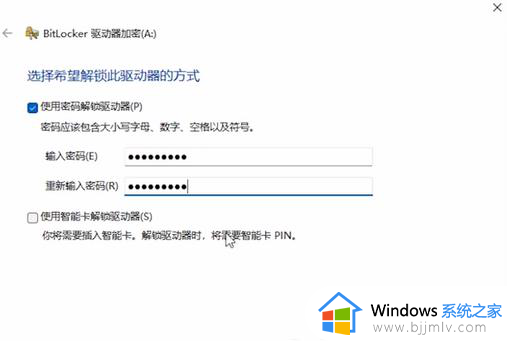
4、如何备份恢复密钥?可以选择保存到 Microsoft 账户、保存到 U 盘、保存到文件和打印机恢复密钥,我们这这里选择保存到文件,如下图所示;
注意:切记保存好 BitLocker 备份恢复密钥,如丢失,则您大概会永久丢失对文件的访问权限!
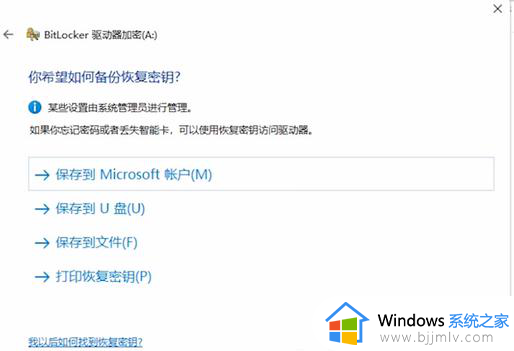
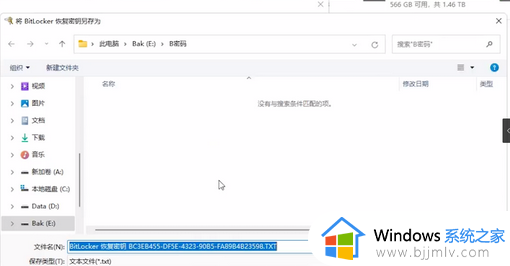
5、选择要加密的驱动器空间大小,如果在新驱动器或新电脑上设置 BitLocker ,则只需要加密当前使用的驱动器部分,BitLocker 会在你添加新数据时对其进行自动加密。
如果你在已使用的电脑或驱动器上启用 BitLocker ,请考虑加密整个驱动器。加密整个驱动器可确保所有数据,甚至已删除但可能仍然包含可检索信息的数据均受到保护。
我们这里选择仅加密已用磁盘空间(最适合于新电脑或新驱动器,且速度较快),点击下一页,如下图所示;
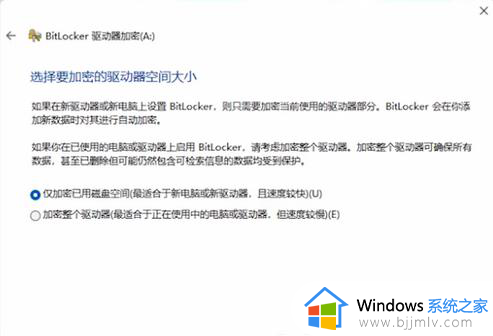
6、点击开始加密,即可完成BitLocker 驱动器加密,如下图所示;
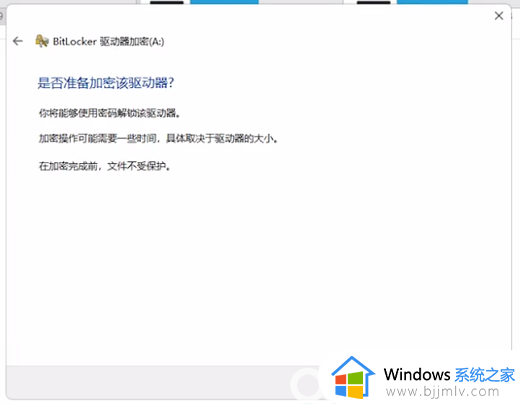
7、提示加密已完成,并重启电脑就可以了,如下图所示;
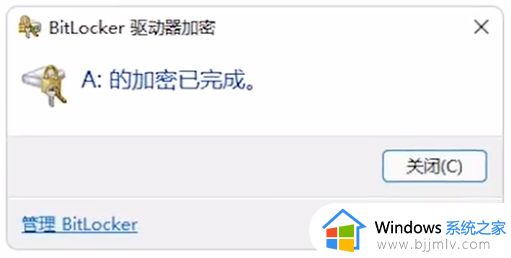
8、平时访问该磁盘分区的时候,需要输入密码以解锁;
上述就是小编告诉大家的win11bitlocker加密怎么开启的全部内容了,有遇到过相同问题的用户就可以根据小编的步骤进行操作了,希望能够对大家有所帮助。
win11bitlocker加密在哪里设置 win11bitlocker加密怎么开启相关教程
- win11bitlocker驱动器加密怎么取消 win11如何解除bitlocker驱动加密
- win11电脑加密码在哪里设置 win11电脑登录密码怎么设置
- win11给文件夹加密在哪里设置 win11文件夹设置密码的步骤
- win11驱动器加密在哪 win11系统开启驱动器加密的方法
- windows11开机密码设置在哪里 win11开机密码怎么设置
- windows11怎样设置开机密码 windows11开机密码在哪里设置
- win11硬盘加密怎么设置 win11系统硬盘加密设置教程
- win11驱动器加密怎么设置 win11驱动器加密设置步骤
- win11怎么取消硬盘bitlocker加密 win11关闭硬盘bitlocker加密设置方法
- win11u盘加密码怎么设置 win11u盘加密最简单方法
- win10怎么把此电脑图标添加到桌面?win10系统怎样把此电脑添加到桌面
- win10怎么把浏览器设置为默认 win10改变浏览器默认设置方法
- win11合并硬盘分区教程 win11怎么合并硬盘分区
- 笔记本电脑win11耗电快怎么办 新win11笔记本电脑耗电快解决方法
- win11黑屏无法唤醒屏幕怎么办 win11自动黑屏后无法唤醒修复方法
- win11个性化不能设置怎么办 win11无法设置个性化处理方法
win11系统教程推荐
- 1 win11合并硬盘分区教程 win11怎么合并硬盘分区
- 2 win11护眼色设置参数怎么操作 win11电脑屏幕护眼最佳参数设置方法
- 3 win11电脑前面的耳机插孔没反应没声音解决方案
- 4 windows11文件夹删不掉怎么办?windows11为什么删除不了文件
- 5 windows11桌面卡死了怎么办 windows11开机桌面卡死修复方法
- 6 win11合上笔记本盖子不休眠设置方法 win11笔记本合上盖子不休眠怎么设置
- 7 win11设置默认输入法的方法 win11怎么设置默认输入法
- 8 win11关闭开机自启软件怎么设置 win11如何关闭开机自动启动的软件
- 9 win11更新的安装包在哪里打开 win11更新的文件在哪个文件夹
- 10 win11固定ip地址设置方法 win11固定ip地址怎么填写
win11系统推荐
- 1 番茄花园ghost win11 64位正式免激活版下载v2024.05
- 2 技术员联盟ghost win11 64位中文正式版下载v2024.05
- 3 系统之家ghost win11 64位最新家庭版下载v2024.04
- 4 ghost windows11 64位专业版原版下载v2024.04
- 5 惠普笔记本电脑ghost win11 64位专业永久激活版下载v2024.04
- 6 技术员联盟ghost win11 64位官方纯净版下载v2024.03
- 7 萝卜家园ghost win11 64位官方正式版下载v2024.03
- 8 ghost windows11 64位最新正式版下载v2024.02
- 9 萝卜家园ghost win11 64位优化原装版下载v2024.02
- 10 萝卜家园ghost win11 64位官方原版镜像下载v2024.01