win11更换microsoft账户登录不上进不了桌面如何解决
一般来说,我们在启动win11系统的时候,都需要登录微软默认的microsoft账户之后才能进入到系统桌面,当然有些用户也可以在win11系统中创建新的账户,不过在更换microsoft账户登录时却总是登录不上,对此小编在这里就来教大家win11更换microsoft账户登录不上进不了桌面解决方法。
具体方法:
方法一:修改DNS
1、点击开始按钮旁边的搜索图标,搜索框中输入控制面板,然后点击打开系统给出的最佳匹配控制面板应用;
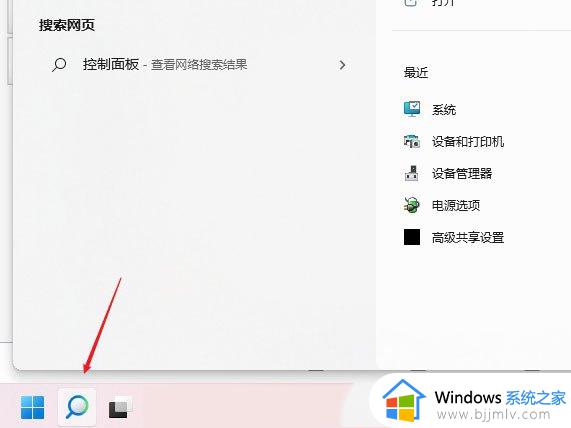
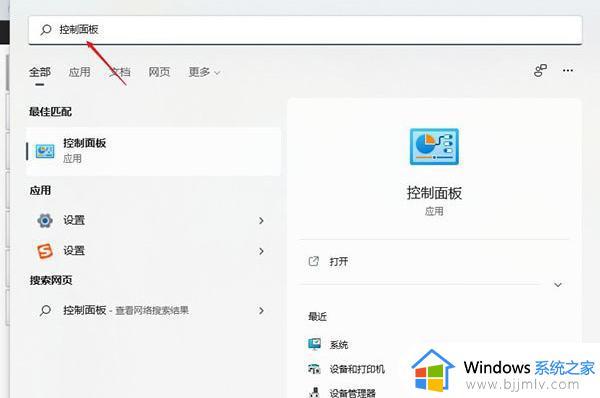
2、控制面板窗口,切换到类别查看方式,然后点击调整计算机的设置下的查看网络状态和任务;
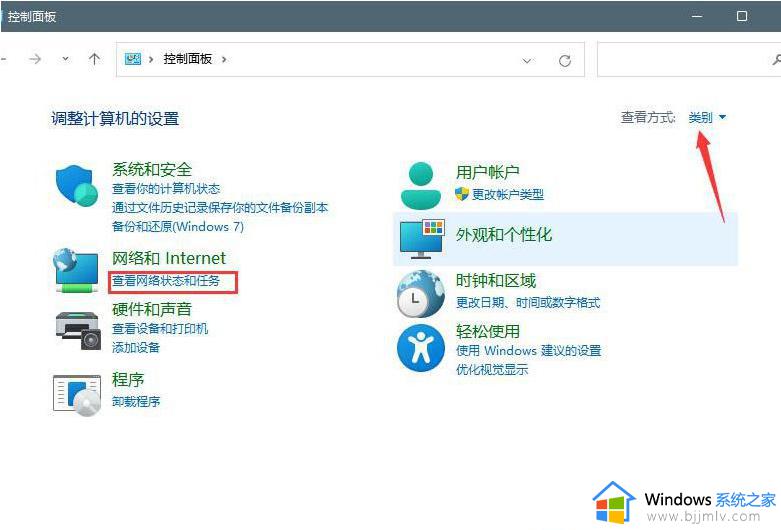
3、路径:控制面板 - 网络和 Internet - 网络和共享中心,点击连接的网络,打开属性;
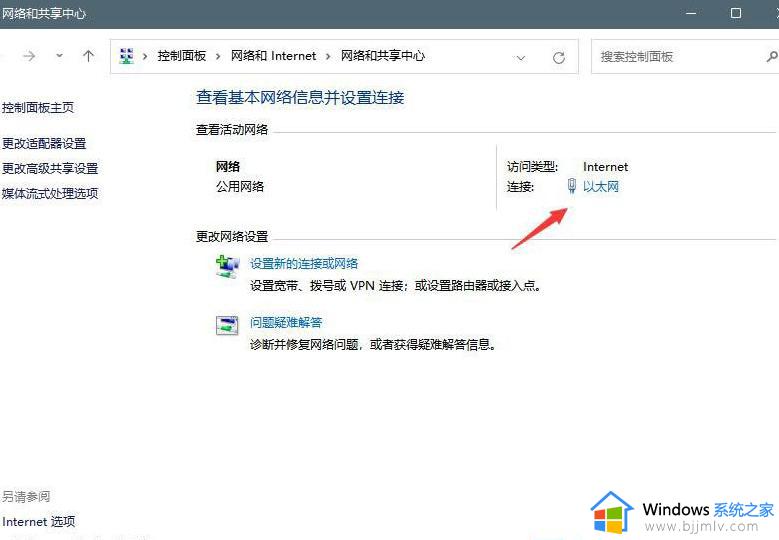
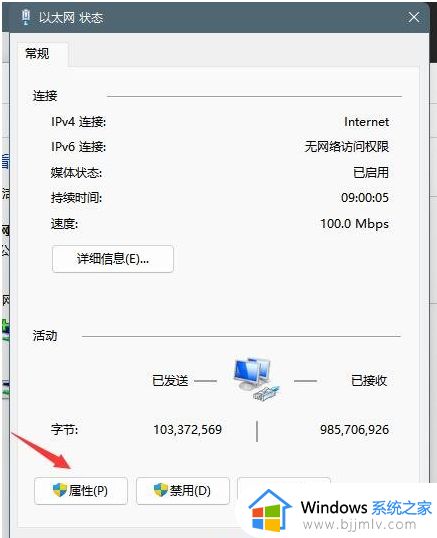
4、以太网 属性窗口,双击打开 Internet 协议版本 4 (TCP/IPv4);
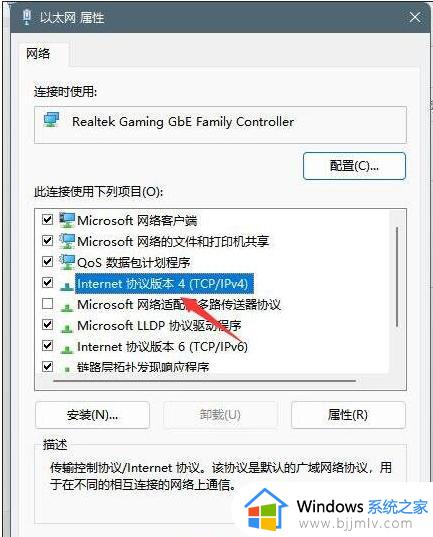
5、默认选择的是自动获得 DNS 服务器地址,然后点击使用下面的 DNS 服务器地址,填入首选 DNS 服务器地址和备用 DNS 服务器地址,点击确定即可。
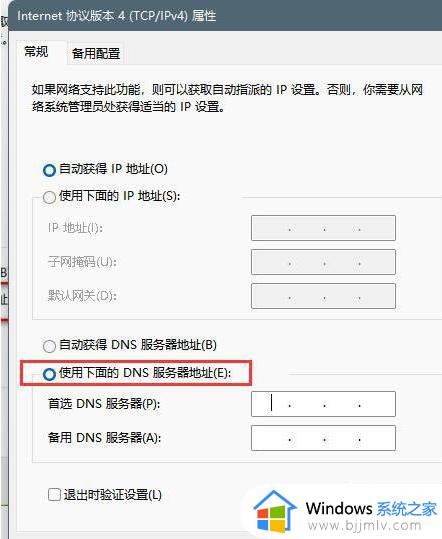
方法二:刷新DNS缓存
1、打开运行(Win+R),输入 cmd 命令,按确定或回车,打开命令提示符窗口;
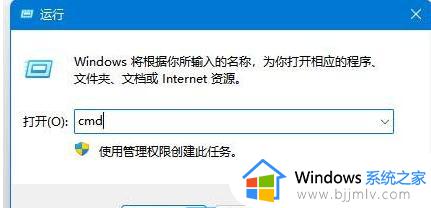
2、命令提示符窗口,输入 ipconfig/flushdns 命令,按回车即可。
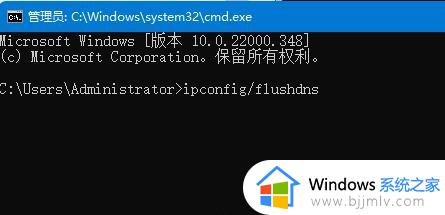
方法三:网络疑难解答
1、设置窗口,使用搜索框,输入网络疑难解答;
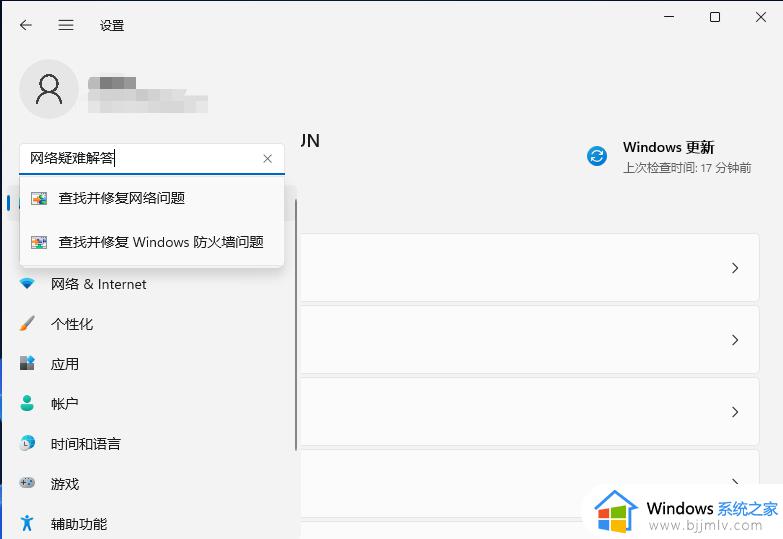
2、使用疑难解答检测Internet 连接问题,检查完成后,点击网络连接进行自动修复即可。
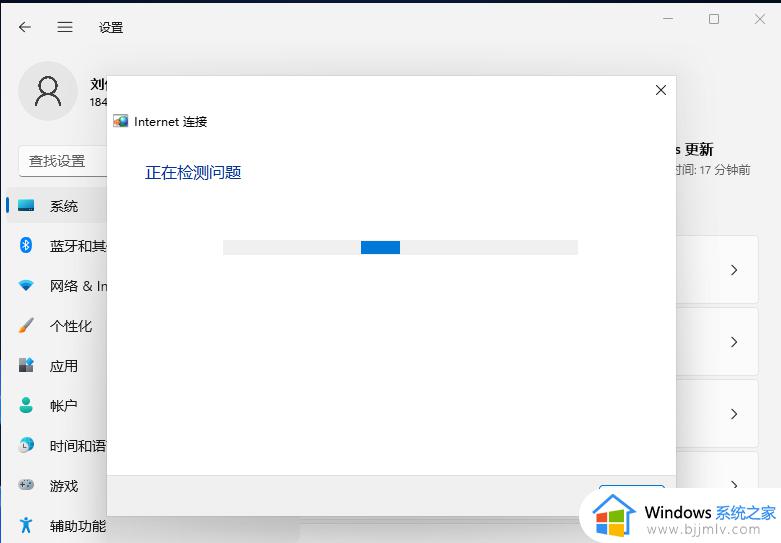
上述就是有关win11更换microsoft账户登录不上进不了桌面解决方法了,有出现这种现象的小伙伴不妨根据小编的方法来解决吧,希望能够对大家有所帮助。
win11更换microsoft账户登录不上进不了桌面如何解决相关教程
- win11 microsoft账户登录不上怎么回事 win11登录不了microsoft账户如何解决
- win11登录不了微软账户怎么办 win11无法登录microsoft账户如何解决
- windows11开机登录不了microsoft账户怎么办 windows11无法登陆Microsoft账户如何解决
- win11登录账户进不去怎么办 win11登录不了微软账户解决方法
- win11登录不了账户怎么办 win11登录不了微软账户如何解决
- win11如何删除microsoft账户登录 win11如何删除电脑上的microsoft账户
- win11更换本地账户登录如何设置 win11怎么切换用户账户登录
- win11必须要登录microsoft账户怎么办 win11开机必须登录microsoft如何解决
- win11改用microsoft账户登录的方法 win11如何登录microsoft账户
- win11关闭microsoft账户登录设置方法 win11如何关闭microsoft账户中登录
- windows11网卡驱动在哪里 win11如何查看网卡驱动
- windows11玩原神闪退怎么办 win11电脑原神玩着玩着就退如何解决
- windows11网卡驱动异常怎么修复 win11网卡驱动异常的解决方法
- win11的本地策略在哪里?win11本地组策略编辑器怎么打开
- win11登录有两个同名账号怎么办 win11开机有两个账户登录解决方法
- win11登录黑屏只有鼠标怎么办 win11登录黑屏只显示鼠标修复方法
win11系统教程推荐
- 1 windows11网卡驱动异常怎么修复 win11网卡驱动异常的解决方法
- 2 win11电脑启动修复无法开机怎么办 win11开机修复启动不了处理方法
- 3 win11更新驱动之后黑屏怎么办 win11更新驱动就黑屏处理方法
- 4 win11更改输入法切换快捷键方法 win11怎么更改输入法切换快捷键
- 5 windows11指纹此选项当前不可用怎么回事 windows11指纹登录提示此选项当前不可用如何处理
- 6 windows11玩红警卡住怎么办 红警win11玩一会卡死的解决方法
- 7 win11关闭最近打开文件记录方法 win11怎么关闭文件夹最近浏览记录
- 8 win11运行窗口怎么打开?win11运行在哪里打开
- 9 windows11退出账号的方法?windows11怎么退出账号
- 10 win11本地组策略编辑器在哪里 win11怎么调出本地组策略编辑器
win11系统推荐
- 1 技术员联盟ghost win11 64位中文正式版下载v2024.05
- 2 系统之家ghost win11 64位最新家庭版下载v2024.04
- 3 ghost windows11 64位专业版原版下载v2024.04
- 4 惠普笔记本电脑ghost win11 64位专业永久激活版下载v2024.04
- 5 技术员联盟ghost win11 64位官方纯净版下载v2024.03
- 6 萝卜家园ghost win11 64位官方正式版下载v2024.03
- 7 ghost windows11 64位最新正式版下载v2024.02
- 8 萝卜家园ghost win11 64位优化原装版下载v2024.02
- 9 萝卜家园ghost win11 64位官方原版镜像下载v2024.01
- 10 技术员联盟ghost win11 64位正式专业版下载v2024.01