笔记本电脑win11不显示电量怎么办 win11笔记本电量图标不见了如何修复
更新时间:2023-12-12 09:57:46作者:runxin
对于使用win11笔记本电脑的用户来说,经常也会因为电脑电池电量不足的情况而导致运行很是卡顿的问题,然而当用户想要查看笔记本电脑win11的电量情况下,却发现右下角的电量图标不见了,对此笔记本电脑win11不显示电量怎么办呢?下面小编就带来win11笔记本电量图标不见了如何修复,以供大家参考。
具体方法如下:
方法一
1. 右键底部“开始菜单”。
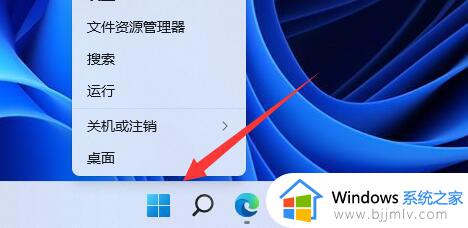
2. 打开右键菜单中的“设备管理器”。
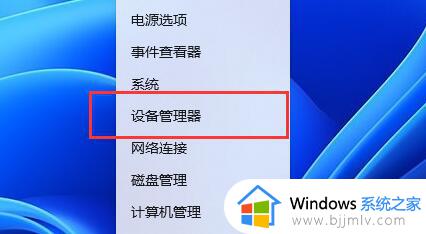
3. 打开后,在其中找到“电池”,双击打开。
4. 接着进入“驱动程序”,先“禁用设备”再重新启用。
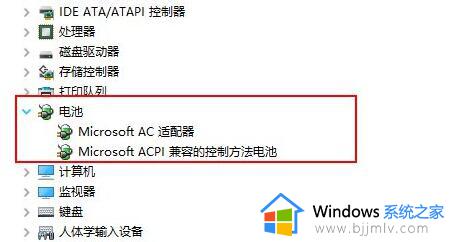
5. 启用设备后,再点击“更新驱动程序”并跟着提示完成驱动更新即可。
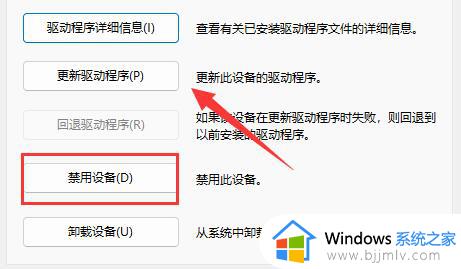
方法二
1. 如果还是没有,可以右键“开始菜单”,打开“设置”。
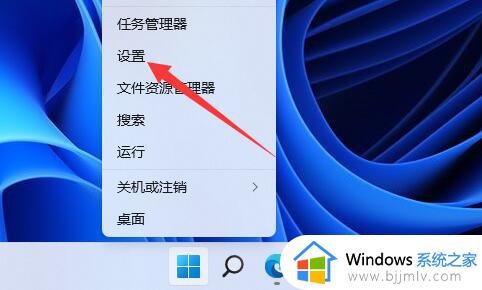
2. 接着进入“个性化”下的“任务栏”设置。
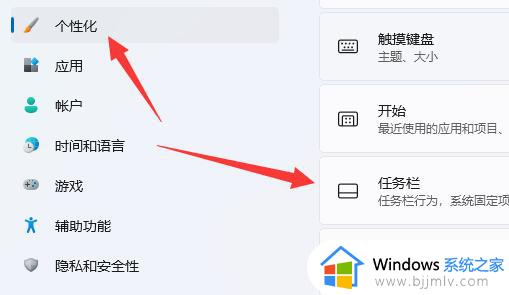
3. 然后进入“任务栏隐藏的图标管理”并开启电源图标即可。
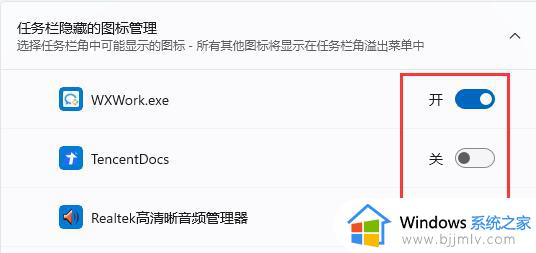
上述就是小编给大家介绍的win11笔记本电量图标不见了如何修复全部步骤了,有遇到相同问题的用户可参考本文中介绍的步骤来进行修复,希望能够对大家有所帮助。
笔记本电脑win11不显示电量怎么办 win11笔记本电量图标不见了如何修复相关教程
- win11笔记本电脑wifi不见了怎么办 win11笔记本wifi功能消失了如何修复
- 电池电量百分比显示方法win11 win11笔记本如何显示电池电量百分比
- 电脑任务栏电量图标不见了怎么办win11 如何解决win11任务栏不显示电池电量
- 笔记本电脑win11关机耗电严重怎么办 win11笔记本关机后耗电量快如何解决
- win11笔记本电脑键盘没反应怎么办 win11笔记本电脑键盘用不了修复方法
- 笔记本电脑给主机当显示器win11 win11笔记本外接显示屏教程
- win11笔记本蓝牙开关消失了怎么办 win11笔记本蓝牙图标不见了如何处理
- 笔记本如何从win11还原win10 win11笔记本电脑如何恢复成win10
- win11笔记本鼠标触摸板没反应怎么办 win11笔记本鼠标触摸板用不了修复方法
- 笔记本电脑显卡配置怎么看win11 win11笔记本怎么查看显卡配置
- win11资源管理器文件记录怎么清除 win11如何清理资源管理器文件记录
- win11的wifi图标不见了怎么办 win11的wifi功能消失了处理方法
- win11关闭pin密码登录设置方法 怎么解除win11系统pin码登录
- win11关闭病毒和防护详细步骤 怎样彻底关掉win11病毒和防护
- win11关闭测试模式设置教程 如何退出win11测试模式
- windows11文件管理器在哪 win11文件管理器怎么打开
win11系统教程推荐
- 1 win11关闭开机自启软件怎么设置 win11如何关闭开机自动启动的软件
- 2 win11更新的安装包在哪里打开 win11更新的文件在哪个文件夹
- 3 win11固定ip地址设置方法 win11固定ip地址怎么填写
- 4 win11删除休眠文件的步骤 win11怎么删除休眠文件
- 5 win11如何设置快速访问模式 win11怎么设置电脑的快速访问
- 6 win11该设备正在使用中请关闭可能使用的所有程序如何解决
- 7 windows11网络连接不上怎么回事 win11无法连接网络如何解决
- 8 windows11微信多开步骤 win11系统微信怎么多开
- 9 windows11微软账户切换到本地账户的步骤 win11微软账户怎么切换本地账户
- 10 windows11微软账号登录不了怎么办 win11microsoft账户登录不上如何解决
win11系统推荐
- 1 技术员联盟ghost win11 64位中文正式版下载v2024.05
- 2 系统之家ghost win11 64位最新家庭版下载v2024.04
- 3 ghost windows11 64位专业版原版下载v2024.04
- 4 惠普笔记本电脑ghost win11 64位专业永久激活版下载v2024.04
- 5 技术员联盟ghost win11 64位官方纯净版下载v2024.03
- 6 萝卜家园ghost win11 64位官方正式版下载v2024.03
- 7 ghost windows11 64位最新正式版下载v2024.02
- 8 萝卜家园ghost win11 64位优化原装版下载v2024.02
- 9 萝卜家园ghost win11 64位官方原版镜像下载v2024.01
- 10 技术员联盟ghost win11 64位正式专业版下载v2024.01