win7无线网络已连接就是无法上网怎么解决
现阶段,很多办公场所也都有无线网络覆盖,有些用户使用的win7电脑也会通过无线网络来上网,然而近日有小伙伴的win7系统在连接完无线网络之后,却发现电脑无法正常上网,面对这种情况应该怎么解决呢?这里小编就来教大家win7无线网络已连接就是无法上网解决方法。
具体方法:
方法一:将IP地址设置为自动获取
一、如何设置静态IP地址:
1、鼠标点击任务栏右下角的“网络连接”图标,选择打开“网络和共享中心”。
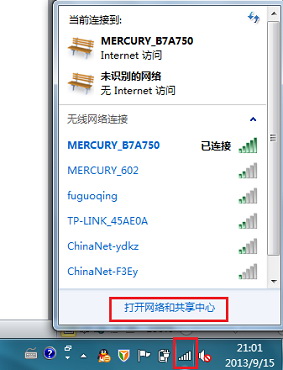
2、选择“更改适配器设置”,有线网卡请选择“本地连接”,无线网卡请选择“无线网络连接”。

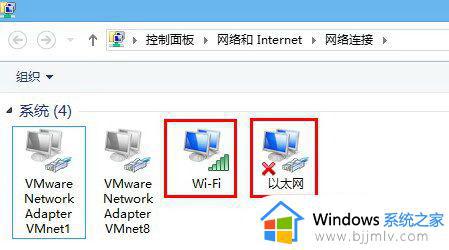
3、以无线网卡为例,在“无线网络连接”上右键选择“属性”。
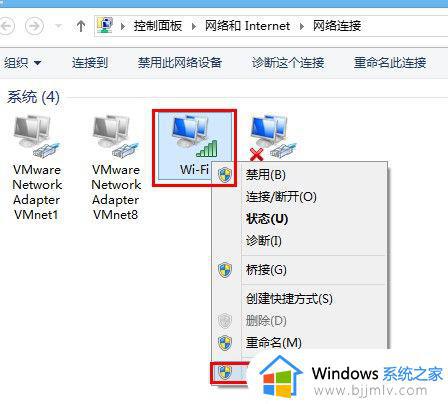
在打开的无线网络连接属性对话框中选择“Internet 协议版本 4”,双击打开,在IP地址中填写指定的IP地址等参数就完成了操作。
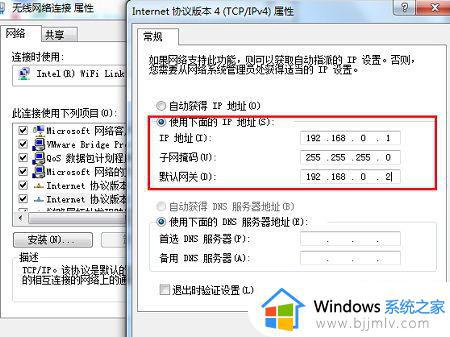
二、如何设置动态IP地址:
在设置静态IP地址的第3步,选择“自动获得IP地址”,就可以通过DHCP获取IP地址了。
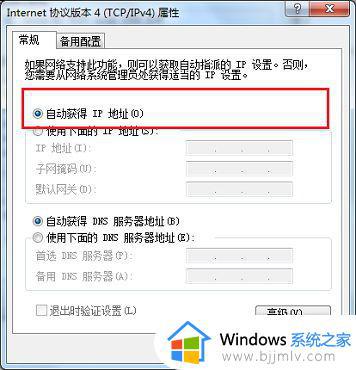
方法二:重置Winsock目录
1、单击“开始”---“所有程序”---“附件”---“命令提示符”在“命令提示符”上点击鼠标右键,选择 “以管理员身份运行”;
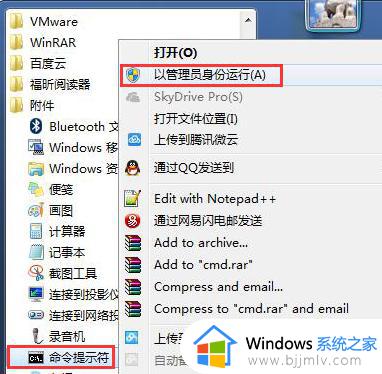
2、在打开的DOS命令窗口内输入netsh winsock reset,敲击Enter回车键。
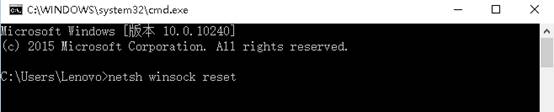
上述就是小编带来的win7无线网络已连接就是无法上网解决方法了,有遇到这种情况的用户可以按照小编的方法来进行解决,希望能够帮助到大家。
win7无线网络已连接就是无法上网怎么解决相关教程
- win7连接不到无线网络怎么办 win7连不上无线网络如何解决
- win7无线网卡无法连接到网络怎么办 win7电脑无线网卡连接不了网络如何解决
- win7添加无线网络连接方法 win7电脑怎么添加无线网络连接
- win7电脑如何连接无线网络wifi win7连接无线网络wifi操作方法
- win7无法连接wifi怎么办 win7无法连接到无线网络解决方法
- win7网络连接正常但是就是无法上网如何处理
- 台式win7怎么连接无线网络 win7台式如何连接无线网络wifi
- win7连接wifi后无法上网怎么办 win7连接无线网络后上不了网怎么解决
- win7怎么连接无线网络 win7如何连接无线网络
- win7如何打开无线网络连接 win7怎么打开无线网络连接功能
- win7电脑如何测试麦克风 win7电脑如何检测麦克风有没有声音
- win7设置三道密码的方法 win7系统如何设置三道密码
- win7怎样查看隐藏文件夹 win7如何查看隐藏的文件夹
- win7右键图形属性怎么删除 win7右键的图形属性如何删除
- win7怎么跳过自动修复直接开机 win7电脑一直启动修复如何跳过
- win7怎么让电脑屏幕一直亮着?win7系统如何让屏幕一直亮着
win7系统教程推荐
- 1 win7电脑如何测试麦克风 win7电脑如何检测麦克风有没有声音
- 2 win7右键图形属性怎么删除 win7右键的图形属性如何删除
- 3 win7怎么跳过自动修复直接开机 win7电脑一直启动修复如何跳过
- 4 win7分辨率只有1024x768怎么解决 win7分辨率只剩1024x768如何处理
- 5 win7虚拟机无法连接网络怎么回事 win7虚拟机不能联网修复方法
- 6 win7电脑截屏的快捷键是什么 win7系统电脑截图快捷键是哪个
- 7 win7游戏运行库如何补全 win7系统游戏运行库怎么补全
- 8 win7怎么把默认下载地址改到d盘 win7怎么设置默认下载到d盘
- 9 win7蓝牙添加设备搜索不到怎么办 win7添加蓝牙设备搜不出来如何处理
- 10 windows7开机太慢怎么办 win7开机慢解决方法
win7系统推荐
- 1 华硕笔记本ghost win7 64位装机纯净版下载v2024.04
- 2 大地系统ghost win7 32位官方最新版下载v2024.04
- 3 雨林木风ghost win7 32位精简装机版下载v2024.04
- 4 萝卜家园ghost win7 64位优化专业版下载v2024.04
- 5 系统之家ghost win7 64位稳定纯净版下载v2024.04
- 6 雨林木风ghost win7 64位旗舰版镜像下载v2024.04
- 7 雨林木风ghost win7 32位免激活专业版下载v2024.03
- 8 风林火山ghost win7 64位官方旗舰版下载v2024.03
- 9 系统之家ghost win7 64位纯净官方版下载v2024.03
- 10 深度技术ghost win7 64位优化教育版下载v2024.03