win11电脑网络限速怎么解除 win11电脑如何解除网速限制
更新时间:2023-02-27 09:55:51作者:runxin
如今使用win11系统的用户也越来越多,因此难免也会遇到一些不同的问题困扰着用户,例如近日有小伙伴就反馈自己电脑在安装完win11系统之后,却因为网络被限速的缘故导致体验很是不好,对此win11电脑网络限速怎么解除呢?下面小编就来教大家win11电脑解除网速限制设置方法。
具体方法:
第1步、按下键盘中的“Win+R”快捷键打开运行对话框;
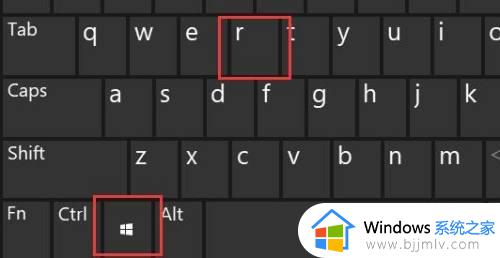
第2步、在其中输入指令“gpedit.msc”,再按下回车确定;
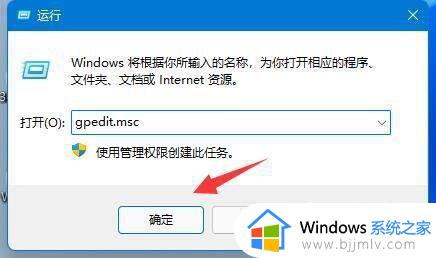
第3步、然后我们再该界面之中点开左侧栏“计算机配置”中的“管理模板”;
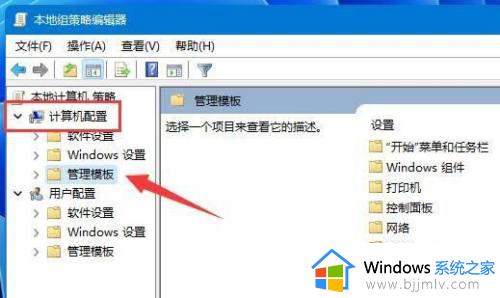
第4步、接着进入左边的网络,双击开启右边的“QoS数据包计划程序”;
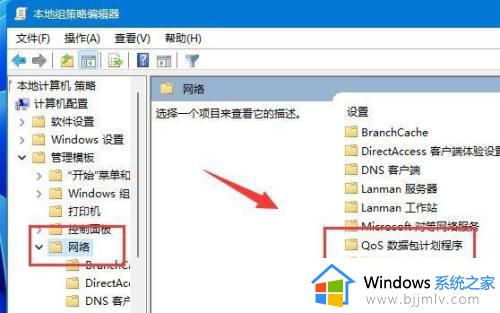
第5步、双击打开右侧“限制可保留带宽”策略选项;
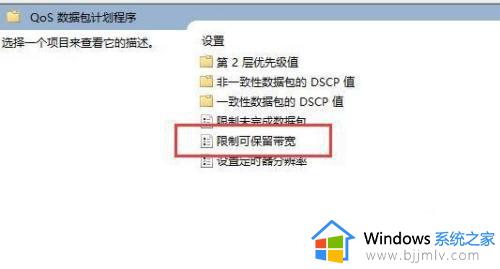
第6步、在其中勾选“已启用”,然后再将下方宽带限制改为“0”,最后再按下“确定”即可。
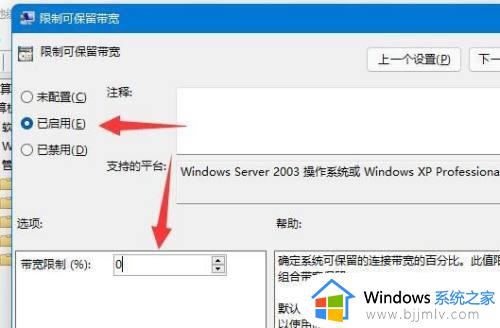
以上就是小编给大家分享的win11电脑解除网速限制设置方法了,有出现这种现象的小伙伴不妨根据小编的方法来解决吧,希望能够对大家有所帮助。
win11电脑网络限速怎么解除 win11电脑如何解除网速限制相关教程
- win11电脑网速限制怎么解除 win11系统解除网络限速的教程
- windows11怎么解除网速限制 windows11网络被限速如何解决
- 电脑网络限速怎么设置 电脑限制上网速度的设置方法
- win11怎么解除禁止安装权限 解除windows11安装限制的方法
- win11如何查看网卡速率 win11电脑网卡速率怎么查看
- win11电脑无线网络连接记录彻底删除教程 win11如何清除电脑无线网络连接记录
- win11自带网速显示在哪里设置 win11电脑怎么显示实时网速
- win11显示网速怎么设置 win11电脑实时网速显示设置方法
- win11网速慢怎么解决 win11网速非常慢的解决办法
- win11网络下载速度慢怎么办 win11下载速度很慢怎么解决
- windows11文件夹打不开一直转圈是什么原因 win11无法打开文件夹转圈圈如何解决
- win10怎么把此电脑图标添加到桌面?win10系统怎样把此电脑添加到桌面
- win10怎么把浏览器设置为默认 win10改变浏览器默认设置方法
- win11合并硬盘分区教程 win11怎么合并硬盘分区
- 笔记本电脑win11耗电快怎么办 新win11笔记本电脑耗电快解决方法
- win11黑屏无法唤醒屏幕怎么办 win11自动黑屏后无法唤醒修复方法
win11系统教程推荐
- 1 win11合并硬盘分区教程 win11怎么合并硬盘分区
- 2 win11护眼色设置参数怎么操作 win11电脑屏幕护眼最佳参数设置方法
- 3 win11电脑前面的耳机插孔没反应没声音解决方案
- 4 windows11文件夹删不掉怎么办?windows11为什么删除不了文件
- 5 windows11桌面卡死了怎么办 windows11开机桌面卡死修复方法
- 6 win11合上笔记本盖子不休眠设置方法 win11笔记本合上盖子不休眠怎么设置
- 7 win11设置默认输入法的方法 win11怎么设置默认输入法
- 8 win11关闭开机自启软件怎么设置 win11如何关闭开机自动启动的软件
- 9 win11更新的安装包在哪里打开 win11更新的文件在哪个文件夹
- 10 win11固定ip地址设置方法 win11固定ip地址怎么填写
win11系统推荐
- 1 番茄花园ghost win11 64位正式免激活版下载v2024.05
- 2 技术员联盟ghost win11 64位中文正式版下载v2024.05
- 3 系统之家ghost win11 64位最新家庭版下载v2024.04
- 4 ghost windows11 64位专业版原版下载v2024.04
- 5 惠普笔记本电脑ghost win11 64位专业永久激活版下载v2024.04
- 6 技术员联盟ghost win11 64位官方纯净版下载v2024.03
- 7 萝卜家园ghost win11 64位官方正式版下载v2024.03
- 8 ghost windows11 64位最新正式版下载v2024.02
- 9 萝卜家园ghost win11 64位优化原装版下载v2024.02
- 10 萝卜家园ghost win11 64位官方原版镜像下载v2024.01