ofd文件怎么打开 ofd是什么格式的文件如何打开
近日有用户在电脑中整理文件的时候,发现有一种ofd文件,但是很多人并不知道ofd是什么格式的文件,其实这个是一种开放版式文档,主要用于电子公文、档案、电子发票等,那么ofd文件怎么打开呢?带着大家的这个问题,本文给大家介绍一下详细的打开方法。
方法一:在线OFD阅读
这种方法适合需要快速浏览文件,没有发送和分享需求的小伙伴。
步骤1:浏览器打开【迅捷PDF转换器】在线网站,在顶部导航栏中找到【文档转换】功能,点击【OFD阅读】进入浏览界面。
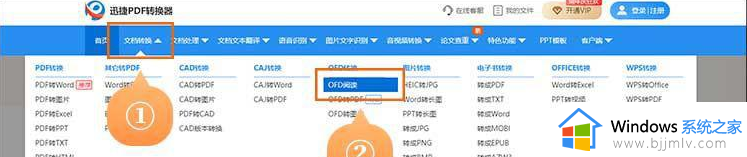
步骤2:通过【点击选择文件】,上传想要浏览的OFD文件。
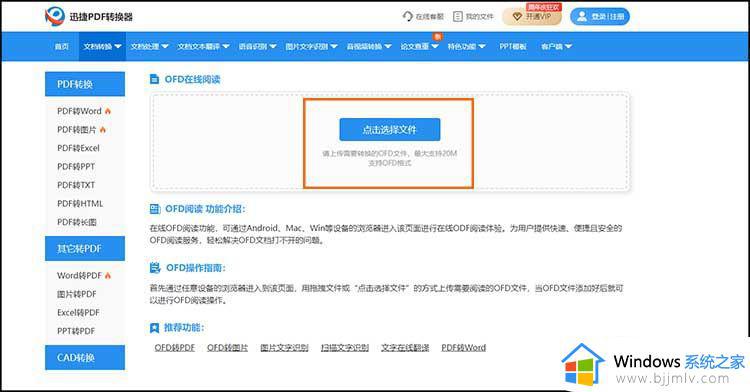
经过短暂的加载,文件页面就会显示出来。
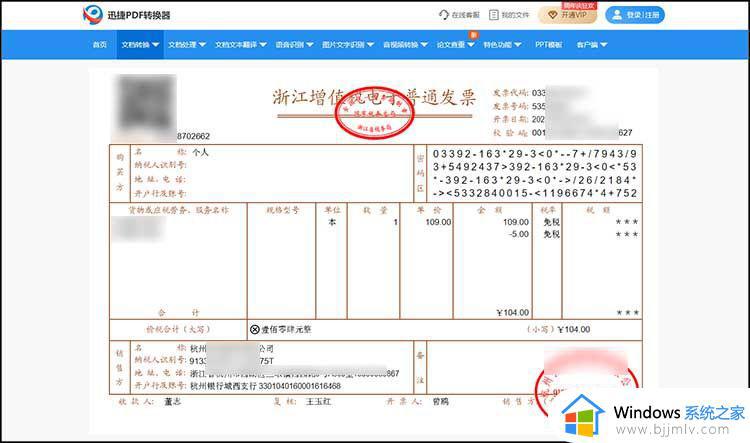
方法二:在线转换OFD文件为其他可读格式
偶尔接触OFD文件,并需要快速分享的小伙伴,可以采用这种方法。
步骤1:浏览器打开【迅捷PDF转换器】在线网站,顶部导航菜单栏中找到【文档转换】。并进一步点击【OFD转PDF】或【OFD转图片】,进入转换页面。
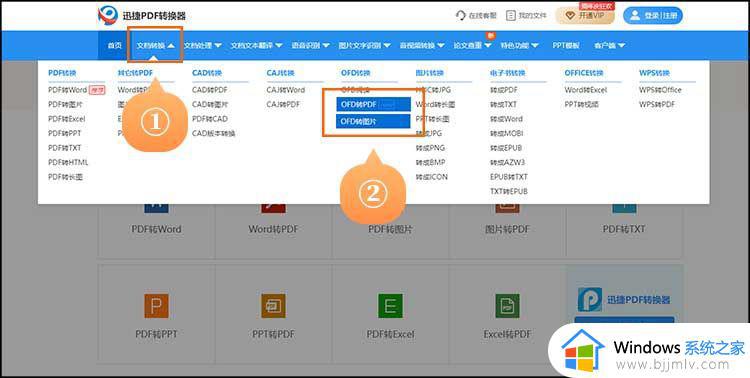
步骤2:
①如果选择转换成PDF文件,点击蓝色上传按钮,选择要转换的文件,等待上传即可。
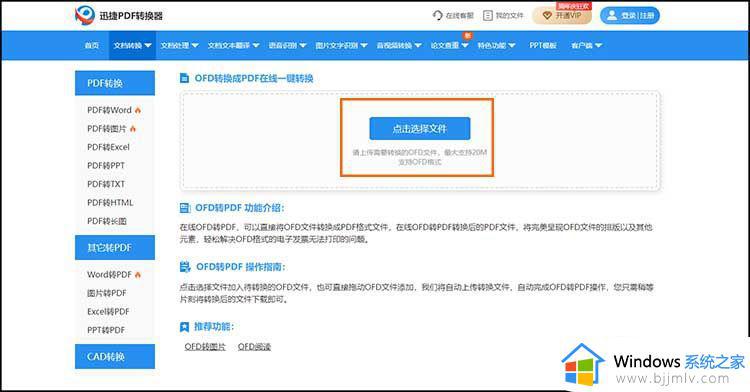
②如果选择转换成图片,可以先选择要输出的图片格式,支持jpg和png两种格式。再点击蓝色上传按钮,等待文件上传。(支持批量上传多个OFD文件。)
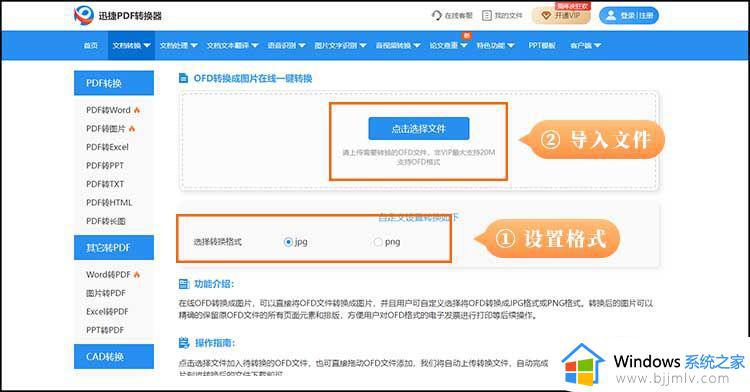
上传好后,点击【开始转换】,就会自动转换。
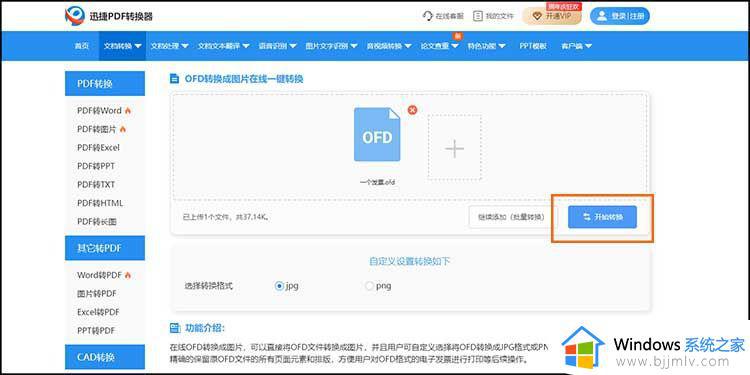
步骤3:
①如果是转换成PDF文件,浏览器会自动打开虚拟打印界面。设置好缩放比例、纸张方向等,点击【打印】按钮,就会弹出保存窗口,保存到想要的位置即可。
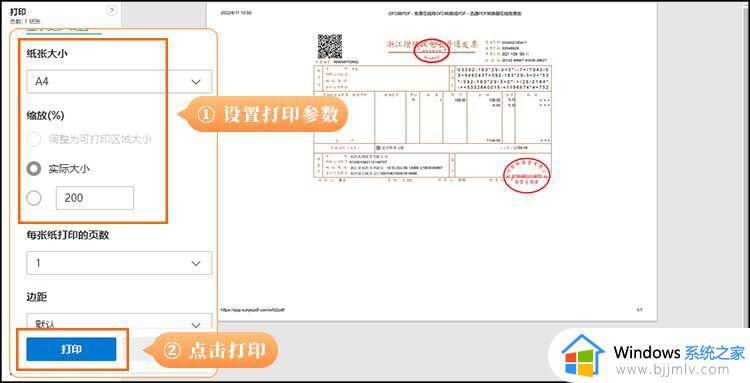
②如果是转换成图片,此时点击【立即下载】,即可将转换好的jpg或png图片文件下载到自己的设备上。还可以点击【下载到手机】,保存到手机中。
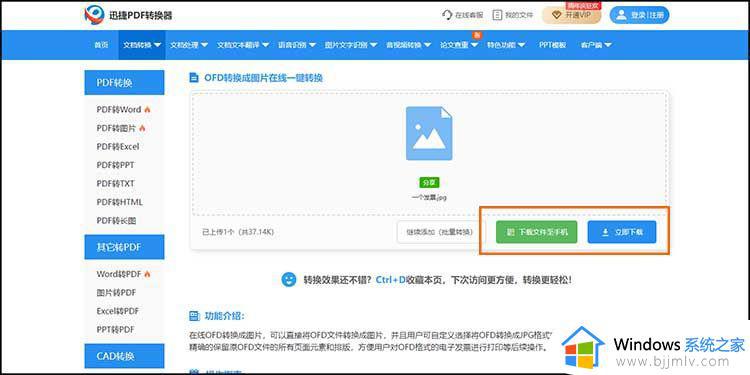
方法三:利用工具将OFD文件为其他可读格式
经常接触OFD文件,并且需要发送给别人的小伙伴,可以采用这种方法,随时转换成可以打开的格式。
步骤1:打开【迅捷PDF转换器】软件,点击【特色转换】-【OFD转换】,进入转换界面。
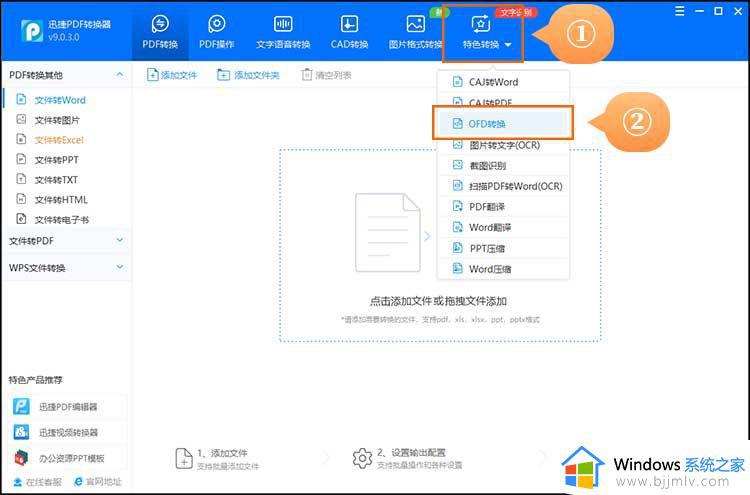
步骤2:点击图示位置添加文件,导入要转换的OFD文件。
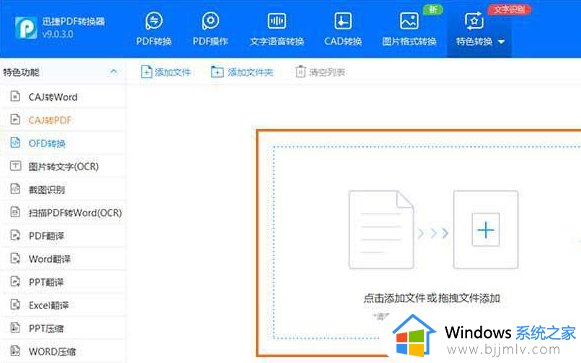
步骤3:设置转换格式(支持PDF和png图片)及输出目录。点击【开始转换按钮】,就会开始进行转换。
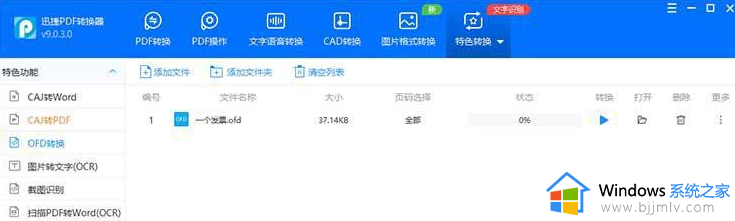
上述给大家介绍的就是ofd是什么格式的文件如何打开的详细内容,大家可以参考上面的任意一种方法来打开就可以了。
ofd文件怎么打开 ofd是什么格式的文件如何打开相关教程
- 用什么软件可以打开ofd文件 电脑如何打开ofd文件
- cfg文件是什么用什么软件打开 cfg格式的文件怎么打开
- bin格式文件用什么软件打开 如何打开bin格式的文件
- bin文件用什么软件打开 bin是什么文件格式如何打开
- exe文件怎么打开 exe是什么格式的文件如何打开
- 文件格式rar用什么软件打开 电脑文件格式是rar怎么打开
- rtf文件怎么打开 rtf是什么格式文件如何打开
- rar格式文件用什么软件打开 电脑怎么打开rar格式的文件
- mpp文件用什么软件打开 mpp是什么格式如何打开
- bin是什么文件格式怎么打开 电脑bin文件如何打开安装
- 电脑文件无法保存怎么解决 电脑不能保存文件了怎么办
- 如何把网址收藏到浏览器上 怎样把网址收藏到浏览器里
- 电脑无internet访问权限怎么办 网线连接无internet访问如何解决
- 电脑文件在system中打开如何删除 文件已在system中打开的删除方法
- 电脑文件批量改后缀方法 电脑文件如何批量改后缀名
- 打游戏时桌面的任务栏怎么关闭 电脑玩游戏时任务栏怎么去掉
电脑教程推荐
- 1 打游戏时桌面的任务栏怎么关闭 电脑玩游戏时任务栏怎么去掉
- 2 戴尔台式机进入bios按什么键 戴尔台式电脑进入bios按哪个键
- 3 谷歌如何删除hao123强制首页 谷歌彻底删除hao123主页的方法
- 4 电脑文件夹打开右边预览怎么关闭 如何关闭电脑中的文件夹预览
- 5 163邮箱怎么撤回已发出的邮件 163邮箱如何撤回已发送的邮件
- 6 360浏览器保存的账号密码在哪里查看 360浏览器怎么查看保存的账户和密码
- 7 alt加tab被锁定不能切换怎么办 alt加tab键无法切换窗口处理方法
- 8 华为麒麟9010芯片相当于骁龙多少 麒麟9010处理器属于骁龙什么档次
- 9 怎样修改qq好友验证问题 qq如何修改好友验证方式
- 10 电脑嗡嗡响声音很大怎么办 电脑发出很大的嗡嗡声如何修复
win10系统推荐
- 1 深度技术windows10 64位免费专业版v2024.04
- 2 雨林木风win10 64位安全旗舰版v2024.04
- 3 雨林木风win10 64位免激活旗舰版v2024.04
- 4 深度技术win10 64位破解专业版v2024.04
- 5 番茄花园win10 32位免费专业版v2024.03
- 6 风林火山win10 64位官方旗舰版2024.03
- 7 雨林木风win10 64位优化旗舰版v2024.03
- 8 深度技术ghost win10 64位精简极速版v2024.03
- 9 雨林木风win10 64位纯净装机版v2024.03
- 10 深度技术win10 32位官方旗舰版v2024.03