win11电源管理只有平衡模式怎么办 win11电源计划只有平衡模式处理方法
更新时间:2024-03-26 09:55:52作者:runxin
随着win11系统的进一步推广,因此很多用户也都能够体验到这款微软最新操作系统,因此也难免会遇到各种各样的电脑故障,其中有小伙伴就反馈自己win11电脑的电源计划只有平衡模式而没有其它选项,对此win11电源管理只有平衡模式怎么办呢?今天小编就带来win11电源计划只有平衡模式处理方法。
具体方法如下:
1、在Windows10控制面板的主界面窗口中,轻触“查看方式”的下拉菜单。
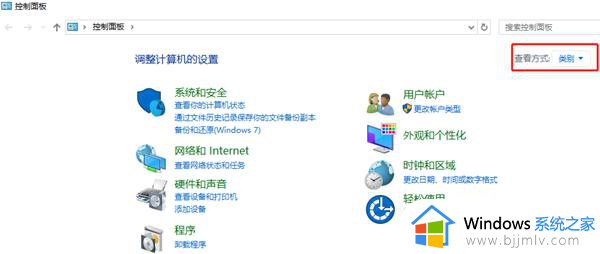
2、随后在弹出的菜单中选取“大图标”一项,找到并点击“电源选项”标识。
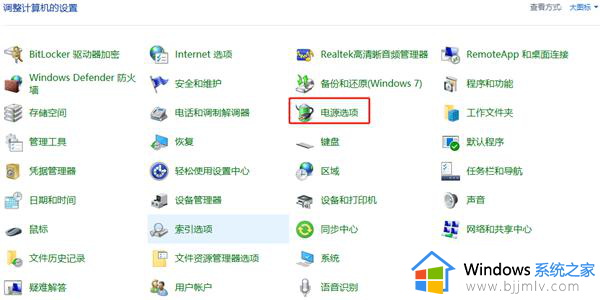
3、此时,电源选项窗口中的模式仅有“平衡”可选,而高性能模式杳无音讯。
4、点击左侧栏中的“创建电源计划”菜单项,点击“高性能”的选项一栏。
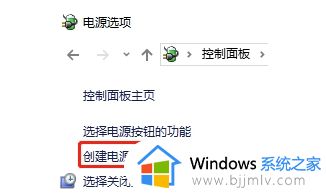
5、在下方的计划命名可根据喜好设定便于记忆的名字,按“下一步”按钮。
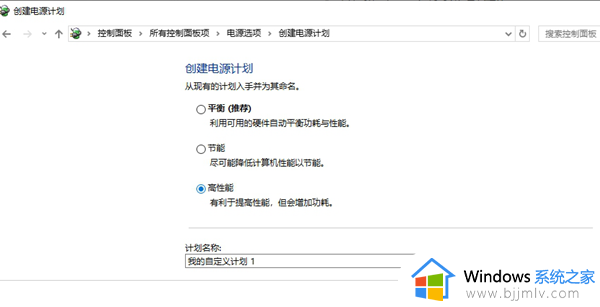
6、轻点“创建”按钮,返回电源选项窗口,这时高性能模式已经在此处出现了。
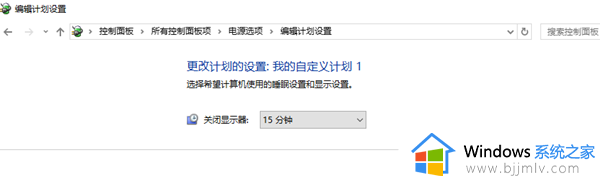
以上就是小编教大家的win11电源计划只有平衡模式处理方法了,碰到同样情况的朋友们赶紧参照小编的方法来处理吧,希望本文能够对大家有所帮助。
win11电源管理只有平衡模式怎么办 win11电源计划只有平衡模式处理方法相关教程
- win11电源只有平衡模式怎么办 win11电源选项里只有平衡解决方法
- win11电源模式改不了怎么办 win11电源模式不能切换处理方法
- win11卓越性能模式怎么开启 win11设置电源计划卓越性能方法
- win11电源选项高性能不见了怎么办 win11电源创建没有高性能模式处理方法
- win11电源卓越模式怎么开启?win11电脑电源卓越模式如何开启
- win11怎么设置电源管理 win11如何更改电源计划
- win11电源模式设置啥比较好 windows11设置电源模式的方法
- win11怎么设置电源高性能模式 win11电源高性能模式在哪设置
- win11在哪里修改电源模式 win11怎么更改电源模式
- win11电源模式性能的区别 win11怎么更改电源模式
- win11安装汉化包出现错误码0x800f0950处理方法
- win11更新显示安装错误怎么办?win11更新下载错误如何解决
- win11更新驱动之后黑屏怎么办 win11更新驱动就黑屏处理方法
- win11更改桌面文件存储位置设置方法 win11怎样更改桌面文件的存储路径
- windows11玩游戏卡顿的解决办法 windows11打游戏特别卡如何处理
- windows11玩英雄联盟卡顿怎么办?win11玩lol卡顿如何解决
win11系统教程推荐
- 1 win11更新驱动之后黑屏怎么办 win11更新驱动就黑屏处理方法
- 2 win11更改输入法切换快捷键方法 win11怎么更改输入法切换快捷键
- 3 windows11指纹此选项当前不可用怎么回事 windows11指纹登录提示此选项当前不可用如何处理
- 4 windows11玩红警卡住怎么办 红警win11玩一会卡死的解决方法
- 5 win11关闭最近打开文件记录方法 win11怎么关闭文件夹最近浏览记录
- 6 win11运行窗口怎么打开?win11运行在哪里打开
- 7 windows11退出账号的方法?windows11怎么退出账号
- 8 win11本地组策略编辑器在哪里 win11怎么调出本地组策略编辑器
- 9 win11不支持amd处理器怎么办 win11不兼容amd处理器如何解决
- 10 windows11图片不能预览怎么回事?win11系统图片无法预览如何解决
win11系统推荐
- 1 技术员联盟ghost win11 64位中文正式版下载v2024.05
- 2 系统之家ghost win11 64位最新家庭版下载v2024.04
- 3 ghost windows11 64位专业版原版下载v2024.04
- 4 惠普笔记本电脑ghost win11 64位专业永久激活版下载v2024.04
- 5 技术员联盟ghost win11 64位官方纯净版下载v2024.03
- 6 萝卜家园ghost win11 64位官方正式版下载v2024.03
- 7 ghost windows11 64位最新正式版下载v2024.02
- 8 萝卜家园ghost win11 64位优化原装版下载v2024.02
- 9 萝卜家园ghost win11 64位官方原版镜像下载v2024.01
- 10 技术员联盟ghost win11 64位正式专业版下载v2024.01