win11彻底卸载edge怎么操作 win11如何删除edge浏览器
更新时间:2023-05-04 09:56:00作者:runxin
我们都知道,在win11系统中自带有edge浏览器,能够方便用户在初次使用时通过浏览器来进行搜索,可是有些用户由于使用不习惯win11系统自带浏览器,因此就想要将其进行删除,那么win11如何删除edge浏览器呢?接下来小编就来教大家win11彻底卸载edge操作方法。
具体方法:
第1步:进入edge浏览器的文件所在位置,打开最新版本号的文件夹。
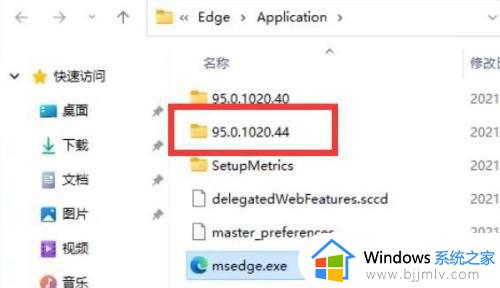
第2步:接着打开“install”文件夹
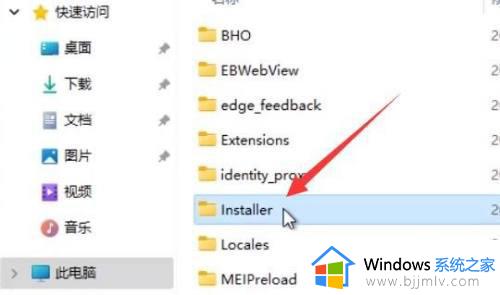
第三步:按住键盘“shift”点击鼠标右键,选择“在此处打开powershell窗口”
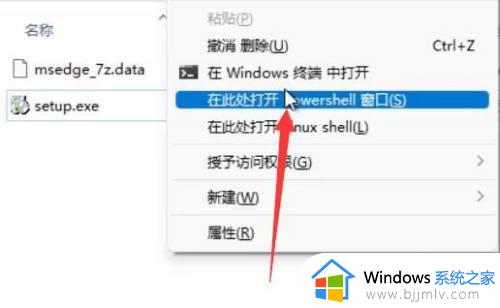
第4步:打开后在其中输入“.setup.exe -uninstall -system-level -verbose-logging -force-uninstall
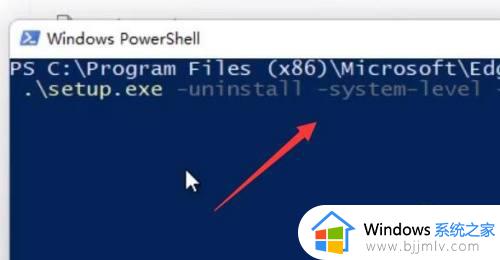
第5步:输入完成后,按下键盘回车,就可以完成edge浏览器卸载了。
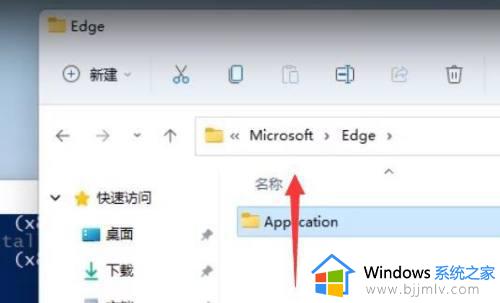
以上就是小编给大家分享的win11彻底卸载edge操作方法了,如果有不了解的用户就可以按照小编的方法来进行操作了,相信是可以帮助到一些新用户的。
win11彻底卸载edge怎么操作 win11如何删除edge浏览器相关教程
- win11如何删除edge浏览器 win11怎么彻底卸载Edge
- win11卸载edge浏览器图文步骤 win11自带edge怎样彻底删除
- windows11删除edge怎么操作 win11如何卸载edge浏览器
- win11强制删除edge浏览器步骤 win11如何卸载edge浏览器
- win11怎样卸载edge浏览器 win11电脑如何删除edge浏览器
- win11自带edge怎样彻底删除 win11如何彻底卸载电脑自带的edge浏览器
- windows11如何卸载edge浏览器 怎么卸载edge浏览器win11
- win11自带edge怎样彻底删除 win11如何卸载掉edge
- win11自带浏览器怎么卸载 win11怎么删除自带的edge浏览器
- win11怎么重装edge win11电脑edge浏览器重装如何操作
- win11微软商店无法加载怎么办 win11微软商店显示无法加载处理方法
- windows11添加新用户的方法 windows11如何添加新用户
- win11改本地账号登录详细教程 win11改本地登陆账户怎么设置
- win11改变桌面文件储存位置设置方法 win11如何更改桌面文件储存位置
- win11改不了文件后缀名怎么办 win11修改不了文件后缀名处理方法
- windows11太卡了怎么办?windows11特别卡的解决教程
win11系统教程推荐
- 1 win11改不了文件后缀名怎么办 win11修改不了文件后缀名处理方法
- 2 windows11太卡了怎么办?windows11特别卡的解决教程
- 3 win11改鼠标灵敏度怎么调整 win11如何修改鼠标灵敏度
- 4 win11更新后亮度无法调节怎么办 win11更新后亮度调不了处理方法
- 5 win11桌面壁纸模糊了怎么恢复 win11桌面壁纸变模糊不清处理方法
- 6 windows11锁屏壁纸怎么删除 win11电脑锁屏壁纸如何彻底删除
- 7 win11发现不到共享打印机怎么办 win11找不到共享的打印机是如何处理
- 8 win11风扇声音大处理方法 win11风扇突然声音很大怎么办
- 9 win11电脑桌面图标变成白色文件了怎么办 win11桌面图标变成白色文件修复方法
- 10 win11读不出u盘解决方法 win11读取不了u盘怎么办
win11系统推荐
- 1 系统之家ghost win11 64位最新家庭版下载v2024.04
- 2 ghost windows11 64位专业版原版下载v2024.04
- 3 惠普笔记本电脑ghost win11 64位专业永久激活版下载v2024.04
- 4 技术员联盟ghost win11 64位官方纯净版下载v2024.03
- 5 萝卜家园ghost win11 64位官方正式版下载v2024.03
- 6 ghost windows11 64位最新正式版下载v2024.02
- 7 萝卜家园ghost win11 64位优化原装版下载v2024.02
- 8 萝卜家园ghost win11 64位官方原版镜像下载v2024.01
- 9 技术员联盟ghost win11 64位正式专业版下载v2024.01
- 10 华硕笔记本ghost win11 64位简体专业版下载v2023.12