win11电脑自带的相机用不了怎么办 win11自带相机无法使用如何修复
基本上,在市面上的win11笔记本电脑中都自带有摄像头功能,因此用户也可以打开相机功能来实现拍照的需求,也能够满足用户日常视频通讯,可是有时也会遇到win11系统自带相机功能无法使用的情况,对此win11电脑自带的相机用不了怎么办呢?以下就是有关win11自带相机无法使用如何修复完整步骤。
具体方法如下:
方法一、使用内置疑难解答
1、按Windows+I打开“设置”,然后单击“系统”选项卡中的“疑难解答”。
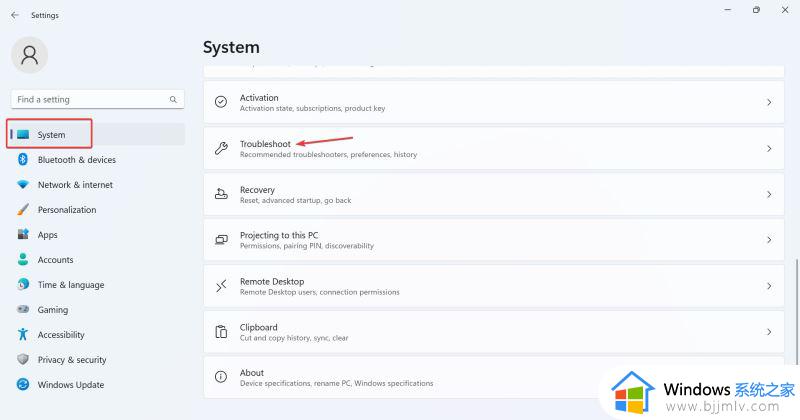
2、单击其他疑难解答。
3、现在,单击相机条目旁边的运行按钮。
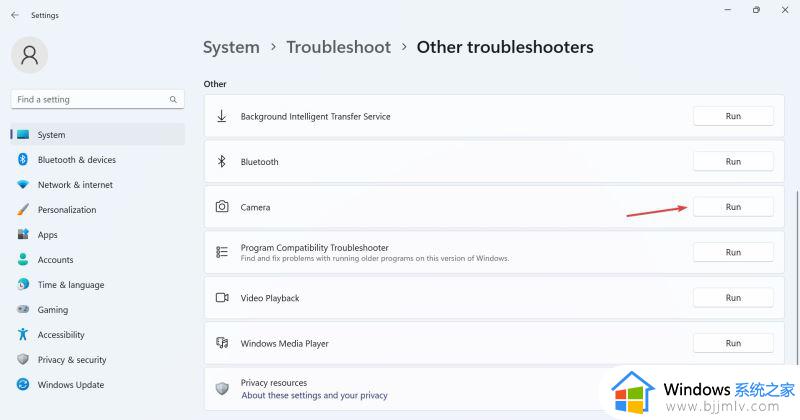
4、按照屏幕上的说明完成故障排除过程并进行建议的更改。
5、使用相机疑难解答完成后,运行Windows应用商店应用疑难解答。
方法二、重新安装网络摄像头驱动程序
1、按Windows+S打开搜索,在搜索框中键入设备管理器,然后单击相关结果。
2、现在,双击相机条目,右键单击有问题的网络摄像头,然后选择卸载设备。
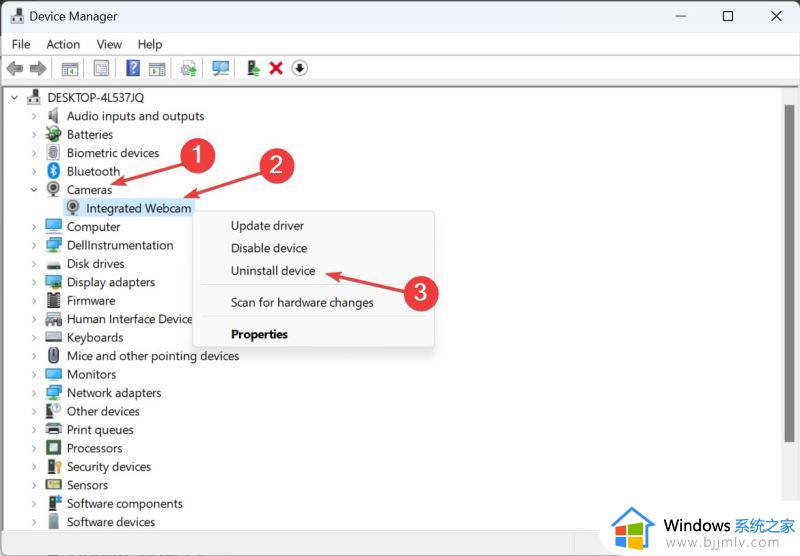
3、再次单击确认提示中的卸载。
4、最后,重新启动计算机以使更改生效。
方法三、结束相关进程
1、有时无法访问摄像头,是因为在后台运行的应用程序正在使用摄像头。
2、按Ctrl + Shift + Esc键启动任务管理器,并打开进程选项卡。在那里,找到并结束任何你认为可能未经你允许访问相机的进程。
方法四、检查相机的权限
应用程序需要适当的权限来访问你的相机,这可能导致冲突,让你收到错误提示。
1、点击“开始”按钮,打开设置界面。
2、点击“隐私”,在左侧栏目向下滚动,找到应用权限。
3、点击应用权限下的“相机”,打开右侧“允许应用访问相机”的切换键。
4、重新启动你的电脑,检查“所有相机已被保留”的错误是否已经消失。
以上就是小编给大家介绍的win11自带相机无法使用如何修复完整步骤了,有遇到相同问题的用户可参考本文中介绍的步骤来进行修复,希望能够对大家有所帮助。
win11电脑自带的相机用不了怎么办 win11自带相机无法使用如何修复相关教程
- win11电脑自带录屏无法使用怎么办 win11自带录屏不能用修复方法
- win11自带录音机在哪 win11自带录音机怎么使用
- win11系统自带的截图无法使用怎么办 windows11自带截图工具无法使用如何解决
- windows11自带虚拟机怎么用 windows11如何使用自带虚拟机
- win11自带录音机在哪 win11电脑录音机如何使用
- win11自带录屏在哪里 win11电脑使用自带录屏方法
- windows11自带虚拟机吗 windows11如何使用自带虚拟机
- win11自带录屏怎么用 windows11如何使用自带录屏功能
- win11相机打开是黑屏怎么办 win11电脑打开相机黑屏修复方法
- windows11自带录屏无法录制怎么办 windows11自带录屏无法使用修复方法
- windows11文件夹卡顿怎么回事 win11文件夹很卡如何解决
- win11红警全屏怎么设置 win11红警全屏最全方法
- win11后缀名怎么显示出来 win11显示文件后缀名设置方法
- win11呼出虚拟键盘设置步骤 win11虚拟键盘怎么调出来
- windows11文件夹删不掉怎么办?windows11为什么删除不了文件
- windows11文件夹黑色是什么原因 win11文件夹变成黑色如何解决
win11系统教程推荐
- 1 windows11文件夹删不掉怎么办?windows11为什么删除不了文件
- 2 windows11桌面卡死了怎么办 windows11开机桌面卡死修复方法
- 3 win11合上笔记本盖子不休眠设置方法 win11笔记本合上盖子不休眠怎么设置
- 4 win11设置默认输入法的方法 win11怎么设置默认输入法
- 5 win11关闭开机自启软件怎么设置 win11如何关闭开机自动启动的软件
- 6 win11更新的安装包在哪里打开 win11更新的文件在哪个文件夹
- 7 win11固定ip地址设置方法 win11固定ip地址怎么填写
- 8 win11删除休眠文件的步骤 win11怎么删除休眠文件
- 9 win11如何设置快速访问模式 win11怎么设置电脑的快速访问
- 10 win11该设备正在使用中请关闭可能使用的所有程序如何解决
win11系统推荐
- 1 技术员联盟ghost win11 64位中文正式版下载v2024.05
- 2 系统之家ghost win11 64位最新家庭版下载v2024.04
- 3 ghost windows11 64位专业版原版下载v2024.04
- 4 惠普笔记本电脑ghost win11 64位专业永久激活版下载v2024.04
- 5 技术员联盟ghost win11 64位官方纯净版下载v2024.03
- 6 萝卜家园ghost win11 64位官方正式版下载v2024.03
- 7 ghost windows11 64位最新正式版下载v2024.02
- 8 萝卜家园ghost win11 64位优化原装版下载v2024.02
- 9 萝卜家园ghost win11 64位官方原版镜像下载v2024.01
- 10 技术员联盟ghost win11 64位正式专业版下载v2024.01