win11声音打不开怎么办 win11声音图标打不开处理方法
现阶段,很多用户也都开始给自己的电脑安装上win11系统来使用,可是由于系统运行还不是很稳定,因此也容易出现一些问题,例如有些用户想要调整win11电脑外放声音时却总是打不开声音图标,对此win11声音打不开怎么办呢?下面小编就来告诉大家win11声音图标打不开处理方法。
具体方法:
1、首先,请大家对着Win11系统托盘图标中的“声音”图标击右键,选择“声音问题疑难解答”选项。

2、接下来,将会自动打开疑难解答界面,Windows会自动检测声音问题,以及给出相应的解答建议。
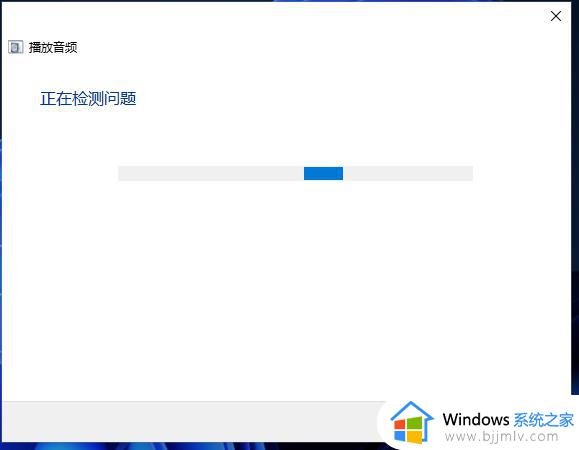
3、如果疑难解答没有检查出相关的声音问题,在详细的检查报告中也没有给出任何修改建议,那么我们可以考虑使用另一种办法。
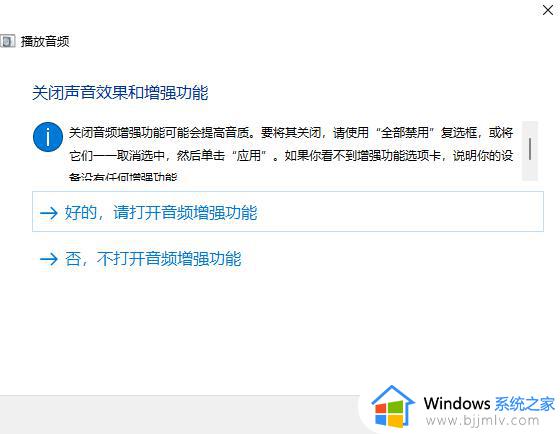
设备管理器检查音频驱动
1、在疑难解答未能解决没有声音这个问题时,那么十有八九是因为音频驱动可能存在问题了,那么我们点击进入计算机管理页面,打开“设备管理器”选项。
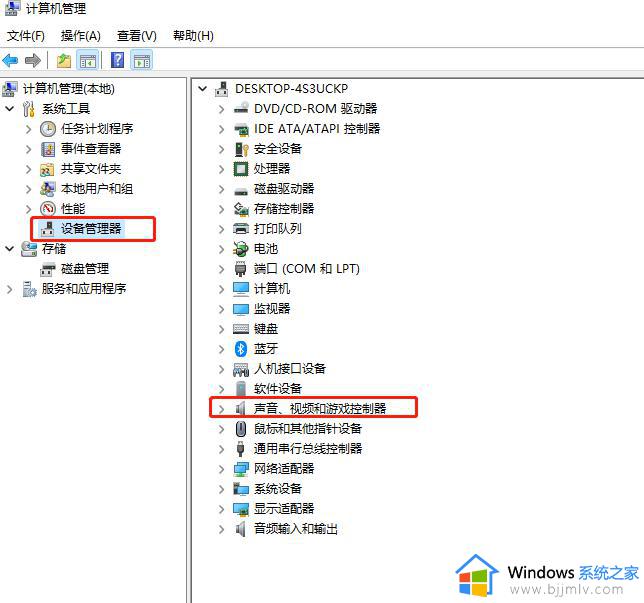
2、在设备管理器中,我们双击打开声音设备,然后在所列的硬件中击右键,选择“更新驱动程序”。
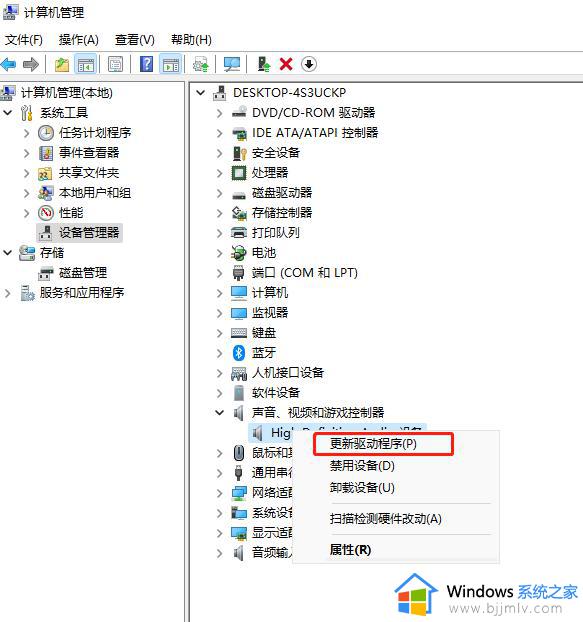
3、接下来,我们选择Windows自动搜索该硬件适配的驱动软件,然后Windows开始联网搜索合适的驱动程序了。
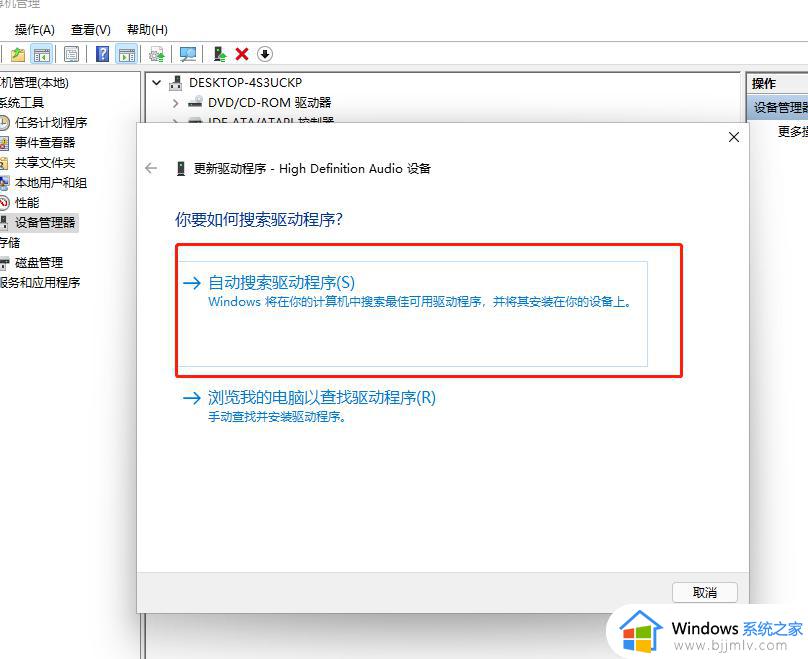
4、如果驱动程序存在问题的话,Windows 会自动下载合适的驱动程序并安装,如果Windows提示驱动程序已经为最新版本,那么应该不是驱动程序的问题,我们还需要从另外的途径寻求解决办法。
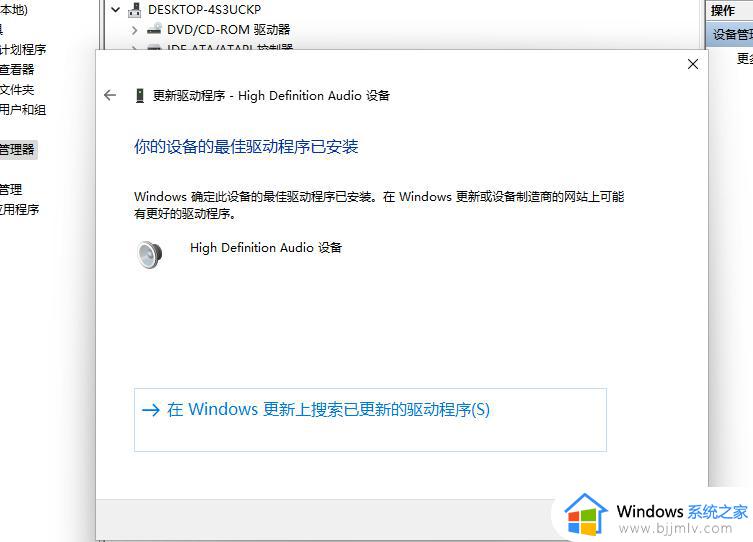
默认声音设备出现问题
1、接下来,建议大家对着桌面上的声音图标击右键,点击选择“播放设备”选项。
2、打开播放设备页面之后,我们需要仔细检查一下默认声音的播放设备是否正常,默认的声音播放设备是扬声器,如果声音播放设备默认不是扬声器,那么十有八九就是这里出现问题了。
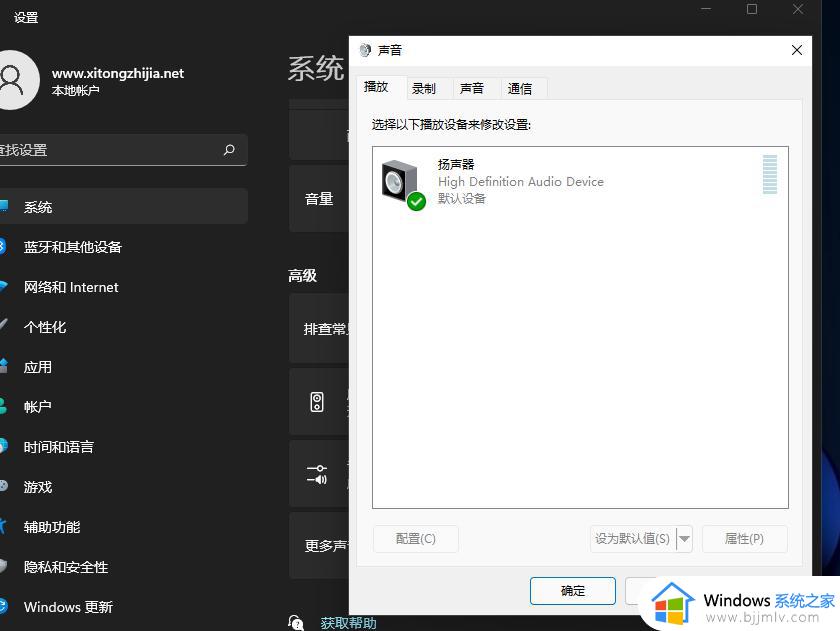
3、接下来,我们只需要点击“扬声器”设备,然后点击页面最下方的“设为默认值”按钮,将声音播放设备默认设置为扬声器,一般情况下是可以解决没有声音的问题的。
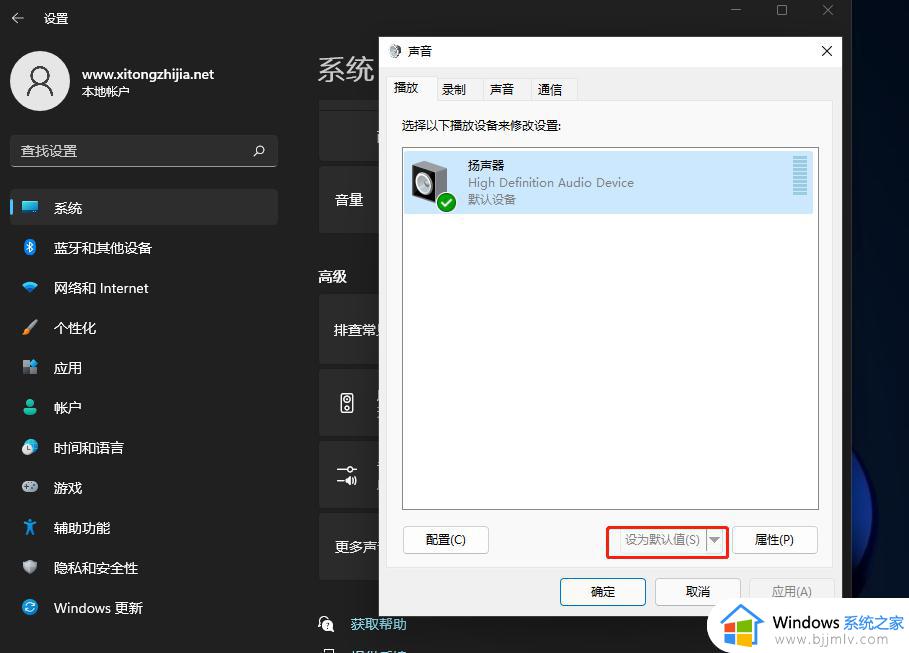
检测播放设备的设置属性问题
1、如果按照上面的步骤还没有解决问题的话,我们是需要看看声音播放设备的默认设置属性的,对着扬声器图标击右键,点击选择“属性”选项。
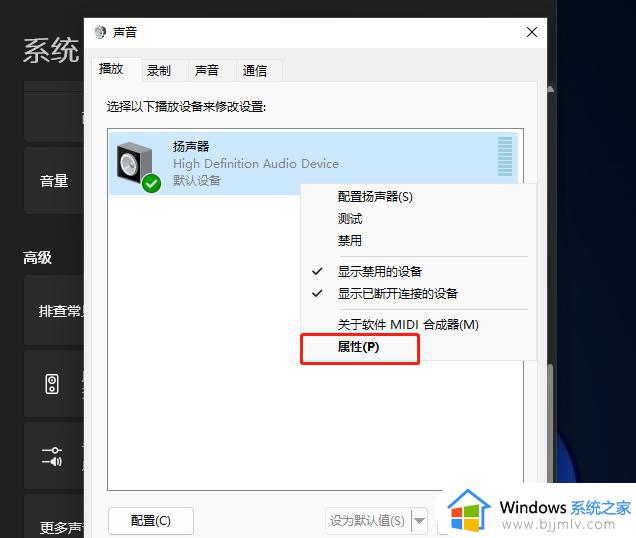
2、在声音属性界面中,我们点击“高级”菜单选项,然后点击页面中“还原默认值”按钮。
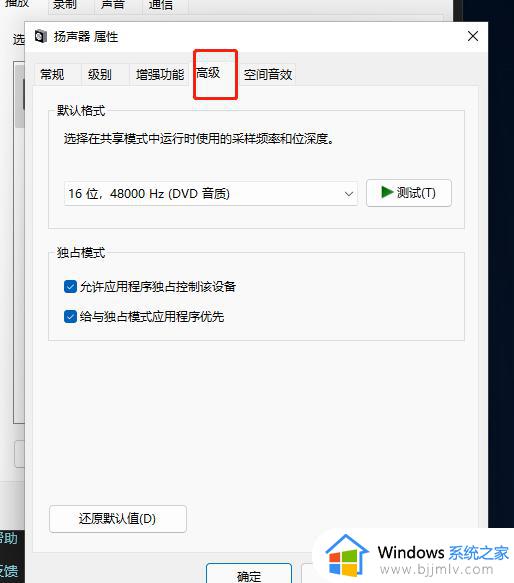
3、在点击了还原默认值按钮之后,我们就可以还原声音播放设备的采样频率和位深度,然后点击“确定”按钮保存当前设置。
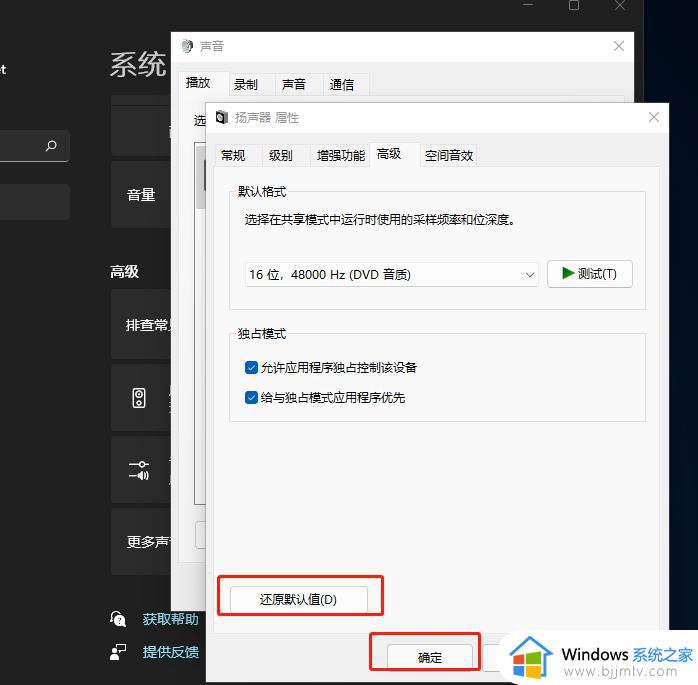
以上就是有关win11声音图标打不开处理方法了,碰到同样情况的朋友们赶紧参照小编的方法来处理吧,希望能够对大家有所帮助。
win11声音打不开怎么办 win11声音图标打不开处理方法相关教程
- win11怎么打开声音增强音频 win11增强音频开启设置方法
- win11打开wifi设置没反应怎么办 win11打不开wifi图标处理方法
- win11风扇声音大处理方法 win11风扇突然声音很大怎么办
- win11蓝牙音箱没声音怎么办 win11连蓝牙音箱没声音如何处理
- win11更新之后没有声音怎么办 更新完win11没有声音处理方法
- win11开机声音如何关闭 win11开机有声音的关闭方法
- win11的声音好小如何处理 win11声音太小解决方法
- win11耳机没声音怎么设置 win11插耳机没有声音处理方法
- win11系统图片打不开怎么办 win11图片无法打开处理方法
- win11任务栏的声音图标点击没反应怎么办 win11任务栏声音图标没反应修复方法
- win11电量始终在57怎么回事 win11系统电量一直在57的解决教程
- 电脑显示繁体字怎么改成简体字?电脑变成了繁体字如何变成简体字
- windows11任务栏怎么设置透明 windows11如何设置任务栏透明
- win11关闭系统杀毒软件详细教程 如何关掉win11自带杀毒软件
- win11更改文件夹图标的方法 win11更改文件图标怎么设置
- win11关闭开机启动软件设置方法 win11怎么关闭开机自启软件
win11系统教程推荐
- 1 windows11图片不能预览怎么回事?win11系统图片无法预览如何解决
- 2 win11管理器怎么打开 win11服务管理器在哪里打开
- 3 win11更新之后没有声音怎么办 更新完win11没有声音处理方法
- 4 win11共享打印机指定的网络名不可用什么问题解决方法
- 5 win11识别不出有线耳机怎么回事?win11识别不了有线耳机的解决教程
- 6 windows11跳过开机密码的方法?win11如何跳过开机登录密码
- 7 win11更新0xc1900101安装失败怎么办 win11更新错误0xc1900101修复方案
- 8 win11连接两个显示器未检测到其他显示器如何解决
- 9 win11共享打印机拒绝访问,无法连接怎么解决
- 10 win11bios怎么恢复出厂设置 win11bios恢复出厂设置在哪里设置
win11系统推荐
- 1 系统之家ghost win11 64位最新家庭版下载v2024.04
- 2 ghost windows11 64位专业版原版下载v2024.04
- 3 惠普笔记本电脑ghost win11 64位专业永久激活版下载v2024.04
- 4 技术员联盟ghost win11 64位官方纯净版下载v2024.03
- 5 萝卜家园ghost win11 64位官方正式版下载v2024.03
- 6 ghost windows11 64位最新正式版下载v2024.02
- 7 萝卜家园ghost win11 64位优化原装版下载v2024.02
- 8 萝卜家园ghost win11 64位官方原版镜像下载v2024.01
- 9 技术员联盟ghost win11 64位正式专业版下载v2024.01
- 10 华硕笔记本ghost win11 64位简体专业版下载v2023.12