windows麦克风音量小解决办法 windows麦克风声音太小怎么办
更新时间:2024-04-02 09:54:28作者:jkai
当小伙伴们在windows操作系统上使用麦克风时,可能会遇到麦克风音量小的问题。这可能会让小伙伴感到无所适从,因为麦克风是进行语音通信、录制音频或使用语音识别功能的重要工具,对此小伙伴就想要知道windows麦克风声音太小怎么办,那么接下来小编就带着大家一起来看看windows麦克风音量小解决办法,快来学习一下吧。
解决方法
1、在Windows10系统桌面,右键点击屏幕左下角的开始按钮,选择“设置”的菜单项。
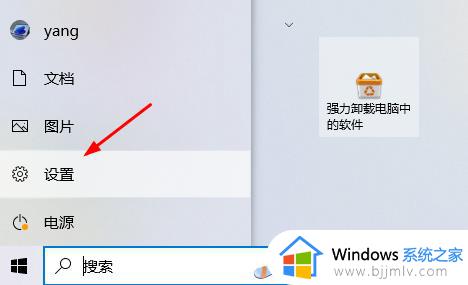
2、然后在打开的Windows10设置窗口中点击“系统”的图标。
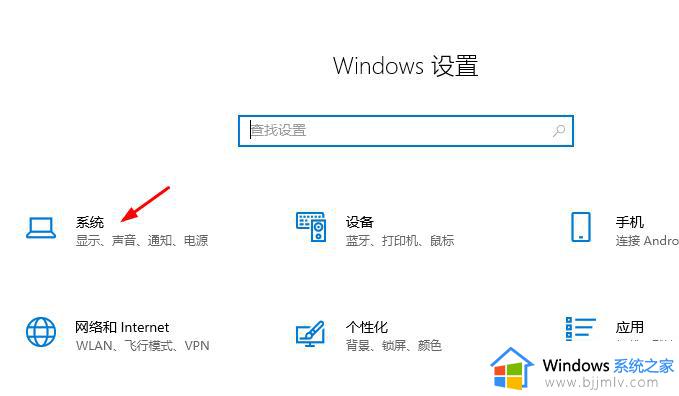
3、点击左侧边栏的“声音”的菜单项。
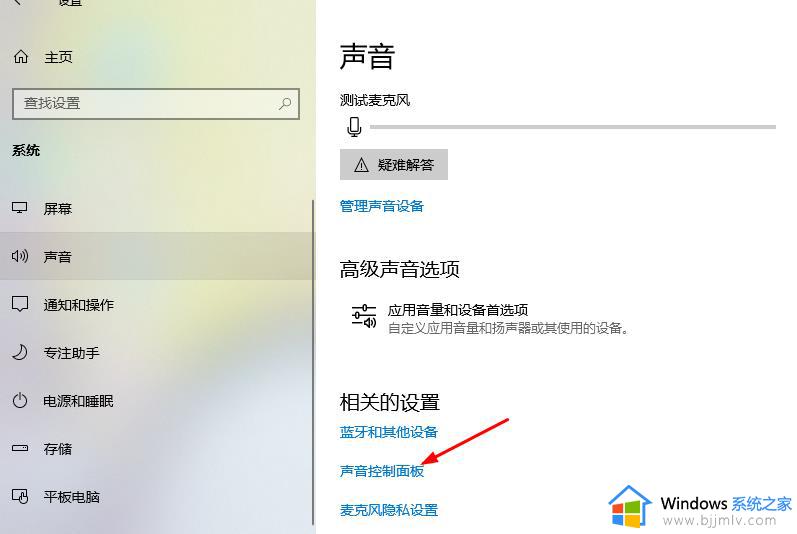
4、打开Windows10的声音设置窗口后,点击“录制”的选项卡。
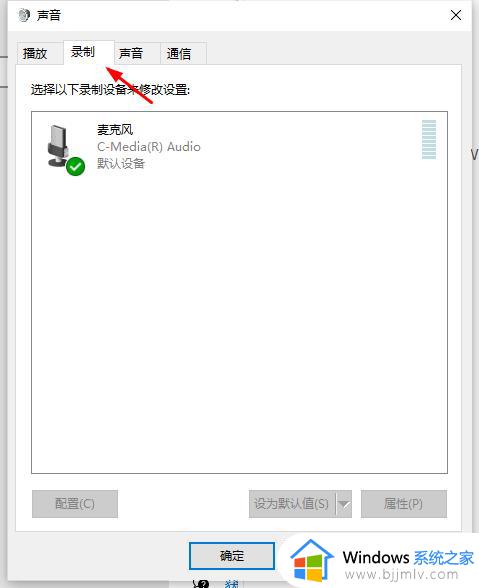
5、然后在点击选中“麦克风”菜单项,然后点击右下角的“属性”按钮。
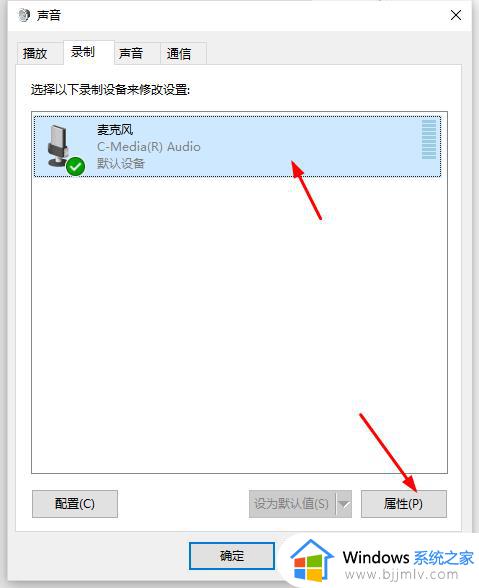
6、在打开的麦克风属性窗口中点击“级别”的选项卡。
7、接下来在打开的级别窗口中就可以调整麦克风音量的大小了。
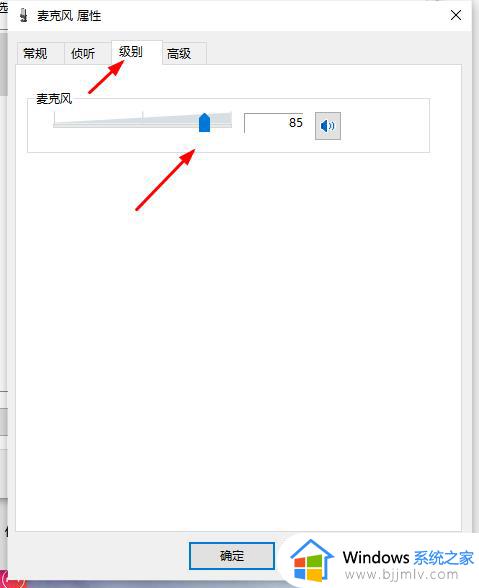
8、如果调试了之后没有效果很可能是你的系统出现了问题影响了驱动导致没有声音。
以上全部内容就是小编带给大家的windows麦克风音量小解决办法详细内容分享啦,不知道怎么解决的小伙伴,就快点跟着小编一起来看看吧。
windows麦克风音量小解决办法 windows麦克风声音太小怎么办相关教程
- windows麦克风声音小怎么办 windows如何解决麦克风声音小
- 电脑如何调麦克风音量 电脑怎么调麦克风的声音大小
- windows麦克风音量自己变怎么办 windows麦克风音量自动变化如何解决
- 怎样调电脑麦克风音量 电脑麦克风音量在哪里调
- 电脑麦克风没声音怎么办 电脑麦克风没有声音如何处理
- 笔记本怎么调麦克风声音大小 笔记本如何调整麦克风音量
- 电脑插上耳机麦克风没有声音怎么办 电脑插耳机麦克风没声音如何解决
- 耳机麦克风没声音怎么设置 电脑耳机麦克风没有声音的解决教程
- 电脑麦克风显示正常但是没声音怎么回事 麦克风一切正常没声音的解决方法
- 钉钉视频会议声音小怎么解决 钉钉会议麦克风声音小怎么办
- 夸克没有vip怎么解压压缩包 夸克如何不开会员解压文件
- 电脑卸载程序请等待当前程序完成卸载怎么回事 电脑卸载程序提示等待当前程序完成问题如何解决
- 电脑显示正在安装新键盘,点按可选择怎么办 电脑频繁弹出"正在安装新键盘,点按可选择"如何处理
- 电脑windows账号怎么注销 如何彻底注销windows账号
- 电脑windows电脑c盘满了怎么办 windows电脑上c盘满了如何解决
- 电脑windows桌面壁纸怎么设置 windows如何设置桌面背景图片
电脑教程推荐
- 1 电脑windows账号怎么注销 如何彻底注销windows账号
- 2 电脑百度网盘怎么下载别人的文件 电脑版百度网盘怎样下载别人分享的链接
- 3 腾讯视频打不开是什么原因 腾讯视频打不开如何处理
- 4 电脑文件怎么压缩打包发送 电脑文件压缩打包发送的步骤
- 5 edge浏览器网站自动登录设置方法 edge浏览器怎么设置网站自动登录
- 6 电脑无法关机按电源键也关不了怎么办 电脑关不了机按电源键也不行处理方法
- 7 电脑下面任务栏老是卡死怎么办 电脑下面任务栏经常卡死处理方法
- 8 ps导出pdf的方法 ps怎么导出pdf
- 9 qq邮箱收不到邮件怎么回事 qq邮箱搜不到邮件如何处理
- 10 电脑网络黄色感叹号是怎么回事 电脑网络连接显示黄色感叹号修复方法
win10系统推荐
- 1 深度技术win10 64位免激活旗舰版v2024.05
- 2 雨林木风ghost win10 64位安全专业版v2024.04
- 3 系统之家win10 64位免激活专业版v2024.04
- 4 深度技术windows10 64位免费专业版v2024.04
- 5 雨林木风win10 64位安全旗舰版v2024.04
- 6 雨林木风win10 64位免激活旗舰版v2024.04
- 7 深度技术win10 64位破解专业版v2024.04
- 8 番茄花园win10 32位免费专业版v2024.03
- 9 风林火山win10 64位官方旗舰版2024.03
- 10 雨林木风win10 64位优化旗舰版v2024.03