win7看不到网上邻居的电脑怎么办 win7发现不了网上邻居电脑如何处理
在使用win7操作系统的时候,我们很多小伙伴在使用的过程中都遇到了一些电脑问题,就比如最近有小伙伴遇到了看不到网上邻居的电脑的情况,对此我们很多小伙伴都不知道怎么解决, 接下来小编就带着大家一起来看看win7发现不了网上邻居电脑如何处理,快来学习一下吧。
具体方法:
1、首先在Windows7桌面右键点击网上邻居,然后在弹出菜单中选择“属性”菜单项
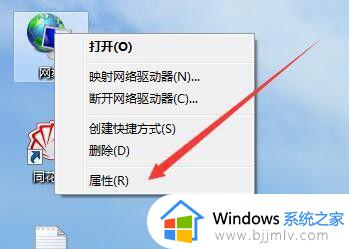
2、这时会打开网上邻居属性窗口,在窗口中点击“本地连接”快捷链接
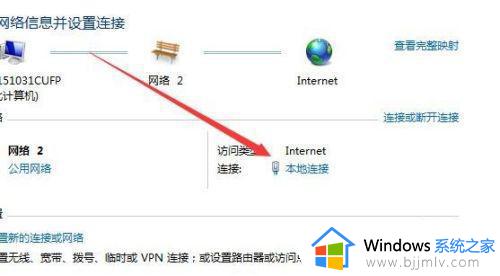
3、在打开的“本地连接状态”窗口中,点击窗口中的“属性”按钮
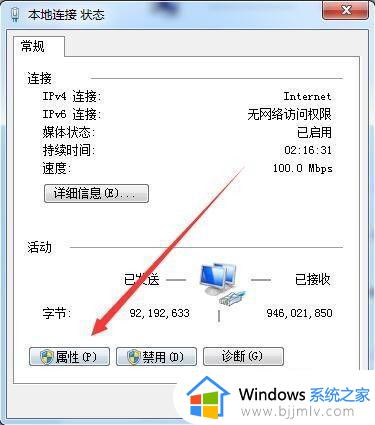
4、在打开的本地连接属性窗口中,点击“Internet 协议版本(TCP/IPV4)”一项
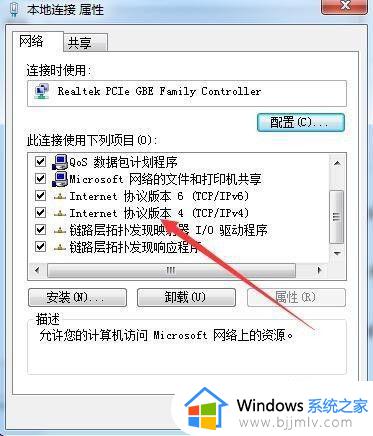
5、在打开的Internet协议版本属性窗口中,选择“使用下面的IP地址”,分别输入IP地址、子网掩码与默认网关,需要注意的是,IP地址与默认网关需与其它电脑在一个网段,同时IP地址是唯一的,输入完成后点击下面的“高级”按钮
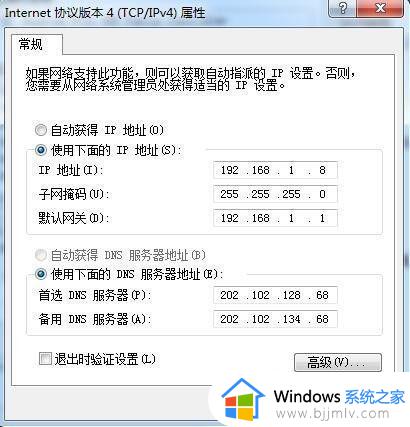
6、在打开的TCP/IP设置窗口中,点击“Wins”标签
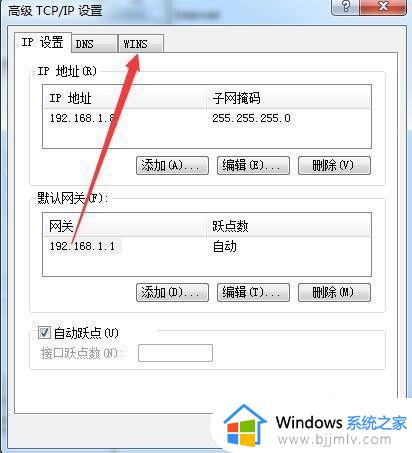
7、在打开的页面中,看一下NEtBIOS设置是否为默认,如果不是的话,选择默认一项,最后点击确定按钮保存并退出
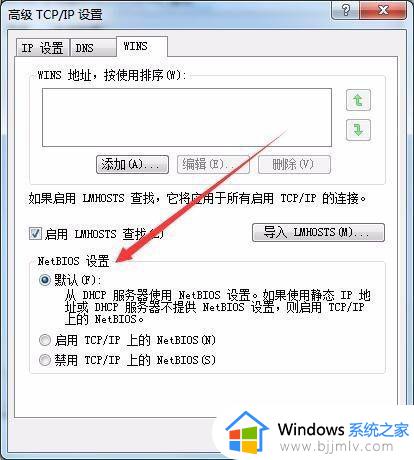
8、接着右键点击桌面上的“计算机”图标,然后在弹出的菜单中选择“管理”菜单项
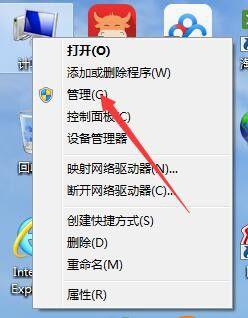
9、在打开的计算机管理窗口中,依次选择“计算机管理/系统工具/本地用户和组/用户”菜单项,然后双击右侧的“Guest”一项
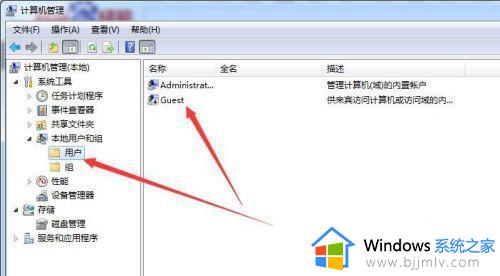
10、在打开的Guest属性窗口中,把“账户已禁用”前的对勾去掉,最后点击确定按钮
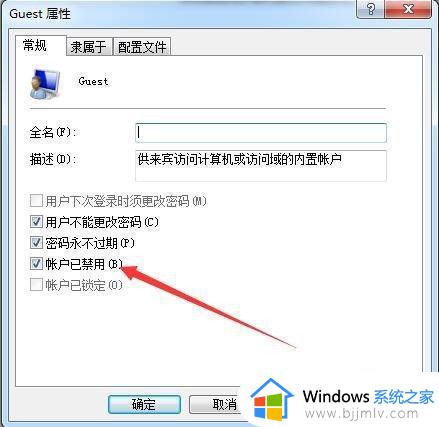
11、这时我们看一下网上邻居中是否可以访问该电脑,如果还是不行的话,那就按下Win+R组合键,然后在弹出的运行对话框中输入gpedit.msc命令
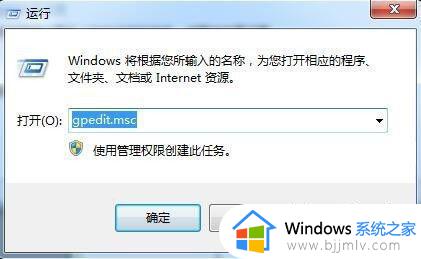
12、然后在打开的“本地组策略编辑器”窗口中依次点击“本地计算机策略/计算机配置/Windows设置/本地策略/用户权限分配”菜单项,然后在右侧窗口中找到“拒绝从网络上访问这台计算机”一项,双击该策略
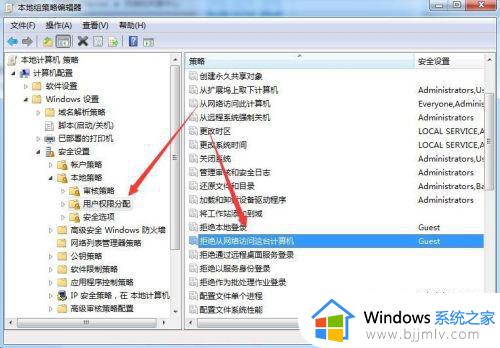
13、在打开的属性窗口中,看一下是否有Guest用户名,如果有的话,选中该用户名,然后点击“删除”按钮,把其从列表 中删除

14、接着点击“本地计算机策略/计算机配置/Windows设置/本地策略/安全选项”菜单项,然后找到右侧的“网络访问:本地账户的共享 和安全模型”一项,同样双击该策略
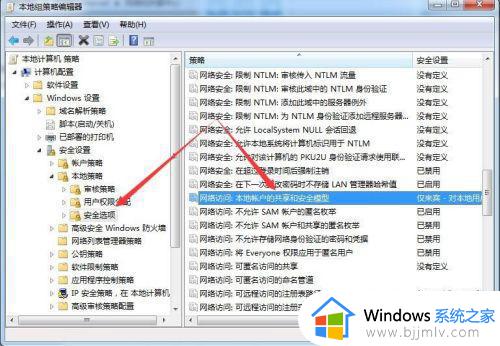
15、在打开的属性窗口中,点击下拉菜单,然后选中“经典:对本地用户进行身份验证,不改变其本来身份”一项,最后点击确定保存并退出。重新启动电脑,这时就可以在网上邻居访问该电脑了。
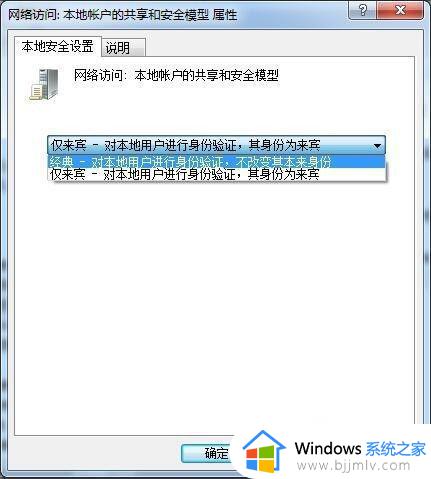
以上全部内容就是小编带给大家的win7发现不了网上邻居电脑处理方法详细内容分享啦,还不清楚怎么操作的小伙伴就快点跟着小编一起来看看。
win7看不到网上邻居的电脑怎么办 win7发现不了网上邻居电脑如何处理相关教程
- win7网上邻居看不见自己的电脑怎么办 win7网络邻居发现不了自己电脑如何解决
- win7网上邻居看不到别的电脑怎么回事 win7网络邻居看不到其他电脑如何处理
- win7电脑如何查看网上邻居 win7电脑怎么查网上邻居
- win7网络邻居里看不到其他电脑怎么办 win7的网络邻居看不到其他电脑如何解决
- windows7网上邻居找不到其他电脑怎么办 windows7网上邻居找不到了其它电脑解决方法
- win7在网络上发现不了别的电脑怎么办 win7发现不了局域网别的电脑如何处理
- win7网络中看不到其他电脑怎么办 win7在网络上发现不了别的电脑如何处理
- win7找不到局域网电脑怎么办 win7看不见局域网电脑如何处理
- win7电脑连不上网络怎么设置 win7电脑连不了网络怎样处理
- win7电脑上不了网怎么办 win7电脑不能上网怎么修复
- win7怎样设置禁止安装特定软件 win7电脑设置禁止安装特定软件方法
- win7可以安装office2019吗 win7安装office2019的方法
- win7蓝屏0x000000be解决教程 win7系统蓝屏0x000000be怎么解决
- win7开机脱机状态怎么解除 win7开机提示脱机工作处理方法
- win7将重置所有网络设置教程 win7电脑重置网络设置在哪里
- win7谷歌浏览器字体发虚怎么办 win7谷歌浏览器字体很模糊修复方法
win7系统教程推荐
- 1 win7可以安装office2019吗 win7安装office2019的方法
- 2 win7工作组看不到其他计算机怎么办 win7看不到工作组计算机解决方法
- 3 win7扫雷在哪 win7系统扫雷怎么弄出来
- 4 win7没有与之关联程序来执行该操作怎么回事 win7打开文件提示没有与之关联的程序来执行操作如何解决
- 5 win7旗舰版无法安装net4.0怎么解决 win7旗舰版无法安装net4.0如何处理
- 6 win7没有亮度调节选项怎么回事 win7系统调节亮度功能消失如何恢复
- 7 win7流氓软件删除又自动恢复怎么办 win7流浪软件删除又恢复了如何解决
- 8 win7点关机后电脑自动重启怎么回事 win7电脑关机了又自动重启如何解决
- 9 win7电脑关机一直卡在关机界面怎么办 win7关机卡死在正在关机界面修复方法
- 10 win7电脑无法自动校准时间怎么办 win7系统不能同步更新时间解决方法
win7系统推荐
- 1 萝卜家园ghost win7 64位最新旗舰版下载v2024.05
- 2 雨林木风ghost win7 64位纯净稳定版下载v2024.05
- 3 雨林木风ghost win7精简版极速精简版下载v2024.05
- 4 技术员联盟ghost win7 64位专业安装版下载v2024.05
- 5 系统之家ghost win7 64位原版旗舰版镜像下载v2024.05
- 6 电脑公司ghost win7 32位免激活纯净版下载v2024.05
- 7 东芝笔记本ghost win7 64位免费纯净版下载v2024.05
- 8 风林火山ghost win7 64位优化安全版下载v2024.05
- 9 雨林木风ghost win7 32位优化家庭版下载v2024.05
- 10 华硕笔记本ghost win7 64位装机纯净版下载v2024.04