win11打开方式卡死怎么办 win11打开方式选择卡死处理方法
如今大多用户也都开始使用win11电脑来进行办公,因此对于系统中存放的各种文件,用户需要依据文件格式来寻找相关打开方式,不过当用户在win10系统中选择打开方式时却出现卡死现象,那么win11打开方式卡死怎么办呢?这里小编就来教大家win11打开方式选择卡死处理方法。
具体方法:
1、win+r打开运行窗口,在窗口栏中点击输入regedit命令。
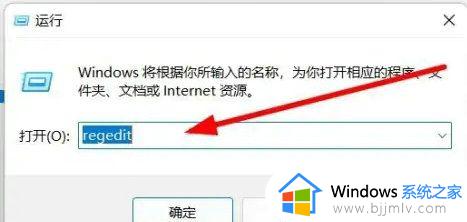
2、在打开的窗口中依次点击计算机HKEY_LOCAL_MACHINESOFTWAREMicrosoftWindowsCurrentVersionShell Extensions路径,在弹出的界面中选择Shell Extensions点击新建选项。
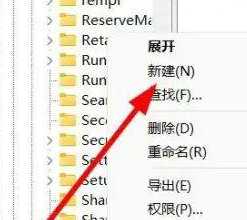
3、在下拉的设置界面中,点击选择项设置选项。
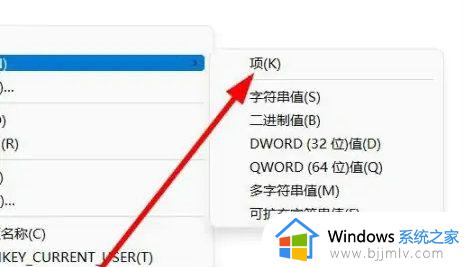
4、在弹出的窗口中,点击将文件夹命名为Blocked选项。
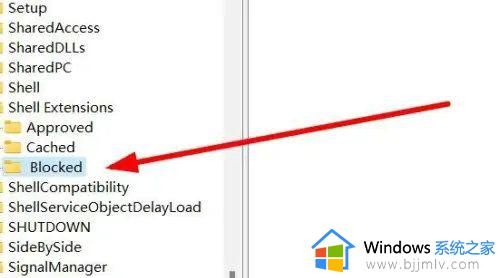
5、右键点击设置选项,点击选择新建字符串值选项。
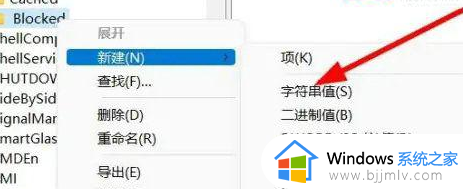
6、在跳转窗口中,点击输入{e2bf9676-5f8f-435c-97eb-11607a5bedf7}命令即可完成。
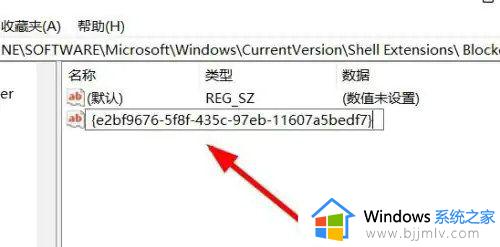
以上就是系统之家小编为你带来的关于“Win11选择打开方式卡死怎么办?”的解决方法了,希望可以解决你的问题,感谢您的阅读,更多精彩内容请关注系统之家官网。
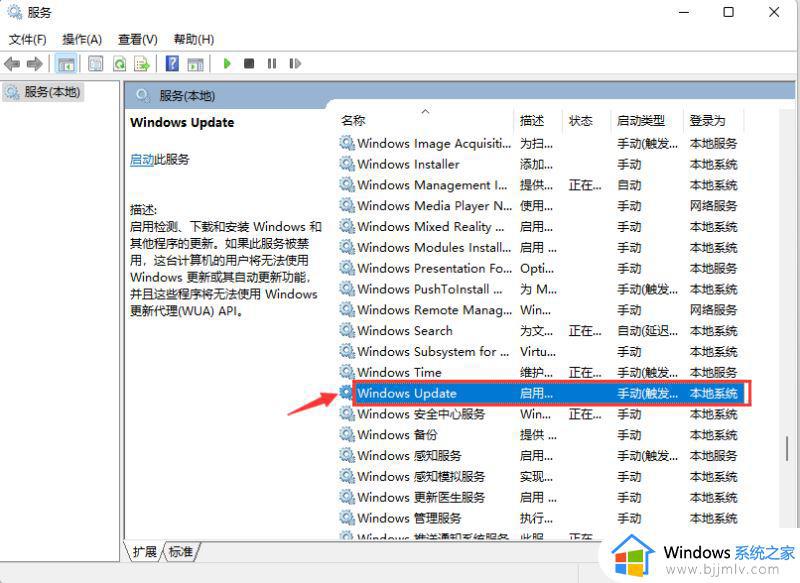
上述就是小编给大家讲解的win11打开方式选择卡死处理方法了,碰到同样情况的朋友们赶紧参照小编的方法来处理吧,希望本文能够对大家有所帮助。
win11打开方式卡死怎么办 win11打开方式选择卡死处理方法相关教程
- win11打开方式选择其他应用卡死怎么办 win11选择打开方式就卡死修复方法
- win11选择打开方式卡死怎么回事 win11电脑选择打开方式就卡死如何解决
- win11打开iso文件卡死怎么办 win11打开加载iso卡死处理方法
- win11怎么选择打开方式 win11选择打开方式如何操作
- win11打开文件夹卡死怎么办 win11打开文件夹死机解决方法
- win11打开任务管理器就卡死怎么办 win11任务管理器卡死处理方法
- win11一开机就卡死怎么办 win11开机后卡死修复方法
- win11文件管理器老是卡死怎么办 win11文件管理器卡死解决方法
- win11打开hyper后死机怎么办 win11开启hypery卡住解决方法
- win11开启hyper-v卡死怎么办 win11开启hyper-v卡死解决办法
- win11所有浏览器都崩溃为什么 win11所有浏览器都崩溃无法使用如何处理
- win11文件夹访问被拒绝怎么办 win11访问文件夹被拒绝访问处理方法
- win11系统托盘图标怎么打开 win11托盘图标显示设置方法
- win11账号头像怎么恢复默认 win11账户头像恢复默认的步骤
- windows11如何关闭自动更新 windows11怎么取消自动更新
- win11高分屏模糊解决方法 win11高分屏显示模糊怎么办
win11系统教程推荐
- 1 win11连接两个显示器未检测到其他显示器如何解决
- 2 win11共享打印机拒绝访问,无法连接怎么解决
- 3 win11bios怎么恢复出厂设置 win11bios恢复出厂设置在哪里设置
- 4 win11改不了文件后缀名怎么办 win11修改不了文件后缀名处理方法
- 5 windows11太卡了怎么办?windows11特别卡的解决教程
- 6 win11改鼠标灵敏度怎么调整 win11如何修改鼠标灵敏度
- 7 win11更新后亮度无法调节怎么办 win11更新后亮度调不了处理方法
- 8 win11桌面壁纸模糊了怎么恢复 win11桌面壁纸变模糊不清处理方法
- 9 windows11锁屏壁纸怎么删除 win11电脑锁屏壁纸如何彻底删除
- 10 win11发现不到共享打印机怎么办 win11找不到共享的打印机是如何处理
win11系统推荐
- 1 系统之家ghost win11 64位最新家庭版下载v2024.04
- 2 ghost windows11 64位专业版原版下载v2024.04
- 3 惠普笔记本电脑ghost win11 64位专业永久激活版下载v2024.04
- 4 技术员联盟ghost win11 64位官方纯净版下载v2024.03
- 5 萝卜家园ghost win11 64位官方正式版下载v2024.03
- 6 ghost windows11 64位最新正式版下载v2024.02
- 7 萝卜家园ghost win11 64位优化原装版下载v2024.02
- 8 萝卜家园ghost win11 64位官方原版镜像下载v2024.01
- 9 技术员联盟ghost win11 64位正式专业版下载v2024.01
- 10 华硕笔记本ghost win11 64位简体专业版下载v2023.12