win11盾牌图标去除设置方法 如何去掉win11上的盾牌
更新时间:2024-03-29 09:51:37作者:runxin
我们在win11电脑中安装的各种软件都会有相应的图标显示,用户可以通过默认的图标来快速启动,然而有用户却遇到了win11系统中显示的程序图标上出现盾牌标志,导致每次打开时都会出现提示窗口,对此如何去掉win11上的盾牌呢?以下就是小编教大家的win11盾牌图标去除设置方法。
具体方法如下:
方法一、
1、首先右击下方的任务栏,然后点击“任务管理器”进入;
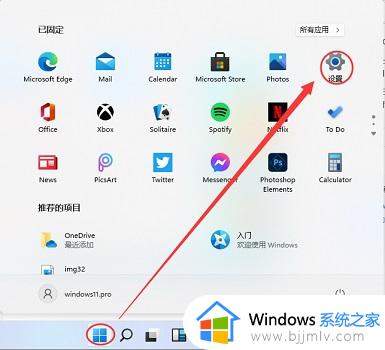
2、然后选择“启动”任务选项卡;
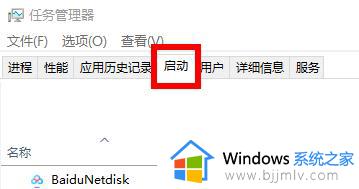
3、在里面找到“windows defender”选项右击并点击“禁用”;
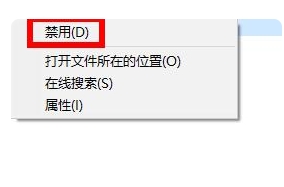
4、最后重启一下电脑,图标上就不会再出现盾牌了。
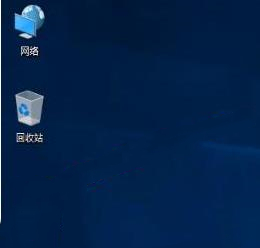
方法二、
1、首先下载dism++,运行对应版本的dism++;
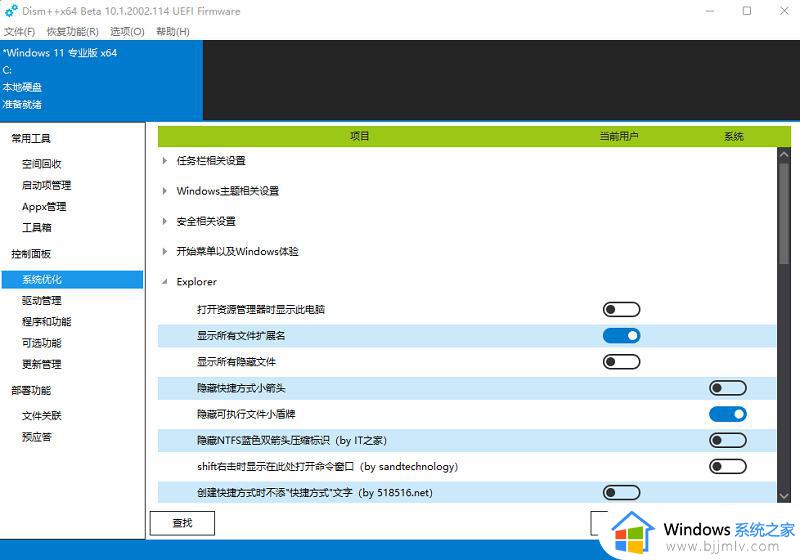
2、然后在左侧找到系统优化列表,右侧找到explorer,然后开启“隐藏可执行文件小盾牌”;
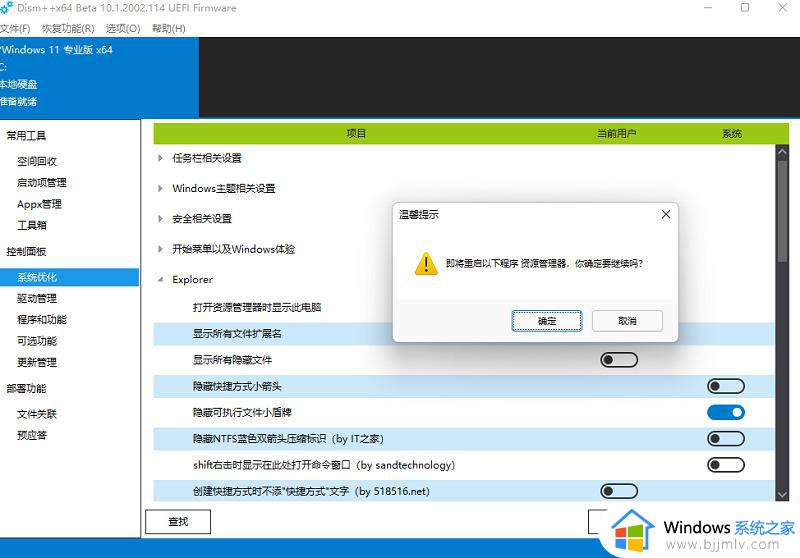
3、之后软件会自动提示重启资源管理器,重启即可。
不希望双击运行程序时弹出询问窗口怎么做
1、点击开始菜单在搜索框输入UAC,打开“更改用户账户控制设置”窗口;
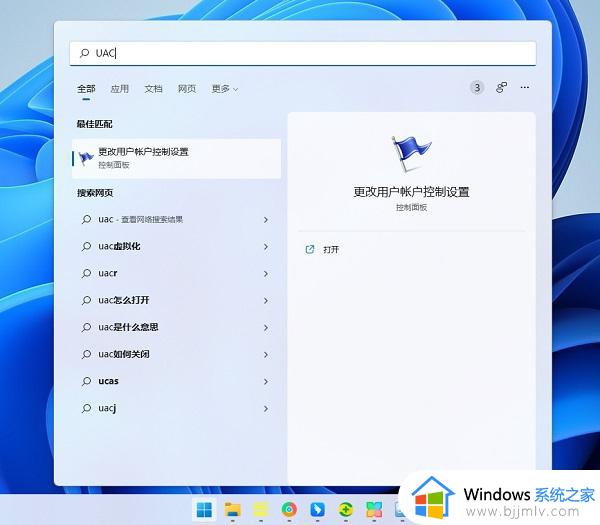
2、将左边的拖动条向下拉,设置为从不通知的级别,点击确定即可;
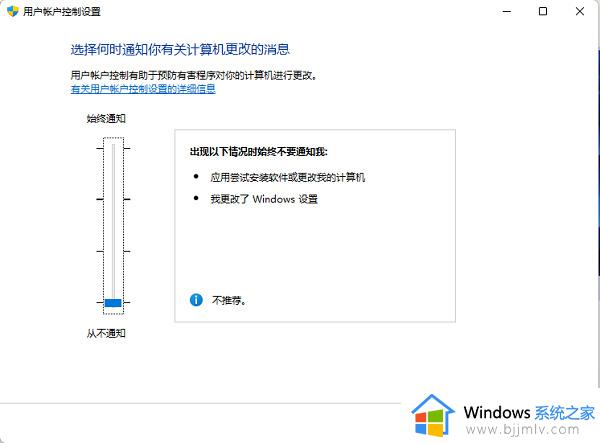
3、最后确认一下更改,需要重启电脑。
以上就是小编给大家讲解的win11盾牌图标去除设置方法了,如果你也有相同需要的话,可以按照上面的方法来操作就可以了,希望本文能够对大家有所帮助。
win11盾牌图标去除设置方法 如何去掉win11上的盾牌相关教程
- 如何去掉win11上的盾牌 win11图标的盾牌怎么取消
- win11桌面图标带盾牌怎么去掉 win11去掉桌面图标盾牌如何操作
- win11去掉图标小盾牌的方法 win11如何取消电脑程序右下角护盾
- 去掉win11图标箭头的方法 win11图标小箭头怎么去除
- win11图标小箭头怎么去掉 win11桌面图标小箭头如何去除
- win11消除桌面图标小箭头设置方法 win11图标小箭头如何去除
- 去除win11快捷方式箭头如何操作 windows11图标箭头去掉方法
- win11桌面图标左上角有个勾怎么去掉 win11如何去掉桌面图标左上角的勾
- window11电脑图标箭头去除如何操作 win11电脑图标箭头怎么去掉
- 电脑图标箭头怎么去掉win11 win11桌面快捷方式小箭头怎么去掉
- windows11锁屏密码怎么取消 win11如何关闭电脑锁屏密码
- windows11突然很卡怎么解决?win11突然卡卡的如何解决
- win11关闭屏幕不休眠怎么设置 win11如何设置电脑屏幕不休眠
- win11关闭广告弹窗详细教程 win11电脑广告弹窗怎么彻底关闭
- win11更换鼠标样式自定义方法 win11系统怎么改变鼠标形状
- windows11图片解锁方法 win11怎么设置图片解锁
win11系统教程推荐
- 1 windows11图片不能预览怎么回事?win11系统图片无法预览如何解决
- 2 win11管理器怎么打开 win11服务管理器在哪里打开
- 3 win11更新之后没有声音怎么办 更新完win11没有声音处理方法
- 4 win11共享打印机指定的网络名不可用什么问题解决方法
- 5 win11识别不出有线耳机怎么回事?win11识别不了有线耳机的解决教程
- 6 windows11跳过开机密码的方法?win11如何跳过开机登录密码
- 7 win11更新0xc1900101安装失败怎么办 win11更新错误0xc1900101修复方案
- 8 win11连接两个显示器未检测到其他显示器如何解决
- 9 win11共享打印机拒绝访问,无法连接怎么解决
- 10 win11bios怎么恢复出厂设置 win11bios恢复出厂设置在哪里设置
win11系统推荐
- 1 系统之家ghost win11 64位最新家庭版下载v2024.04
- 2 ghost windows11 64位专业版原版下载v2024.04
- 3 惠普笔记本电脑ghost win11 64位专业永久激活版下载v2024.04
- 4 技术员联盟ghost win11 64位官方纯净版下载v2024.03
- 5 萝卜家园ghost win11 64位官方正式版下载v2024.03
- 6 ghost windows11 64位最新正式版下载v2024.02
- 7 萝卜家园ghost win11 64位优化原装版下载v2024.02
- 8 萝卜家园ghost win11 64位官方原版镜像下载v2024.01
- 9 技术员联盟ghost win11 64位正式专业版下载v2024.01
- 10 华硕笔记本ghost win11 64位简体专业版下载v2023.12