win11电脑输入法打不出汉字只能打字母解决方案
更新时间:2024-03-06 09:50:43作者:runxin
对于win11系统中自带的微软输入法工具,相信许多用户也都非常熟悉,而且中英文输入法也能够满足用户的编辑需求,不过有时也会遇到win11电脑中输入法打不出汉子只有字母显示的情况,对此应该怎么解决呢?今天小编就给大家介绍一下win11电脑输入法打不出汉字只能打字母解决方案。
具体方法如下:
方法一:
1、在键盘中按下win+i打开设置,点击时间和语言。
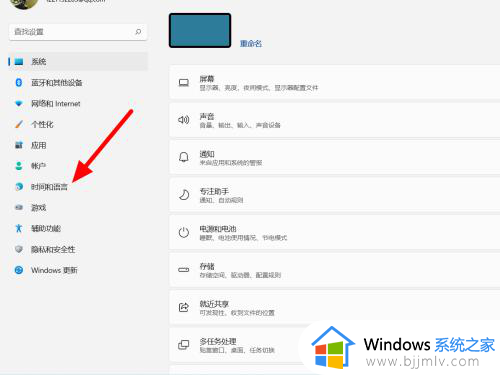
2、在时间和语言选项下,点击语言和区域。
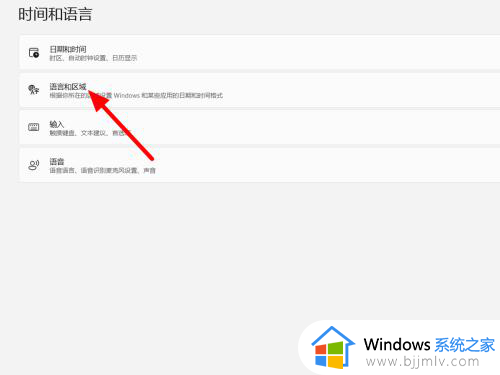
3、在语言和区域选项下,点击中文右侧设置(···)。
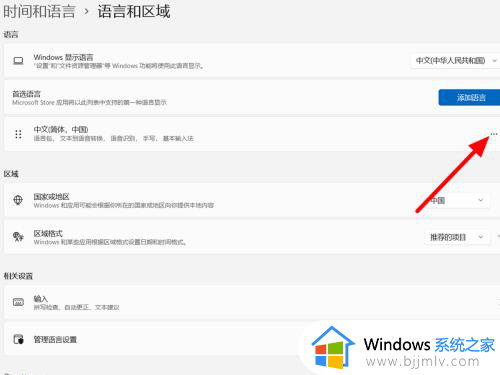
4、出现下拉,点击语言选项。
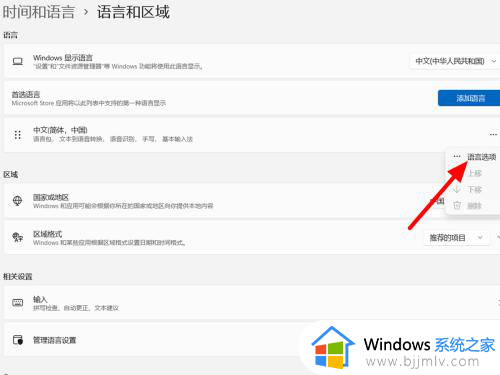
5、在选项下单击微软拼音右侧设置(···)。
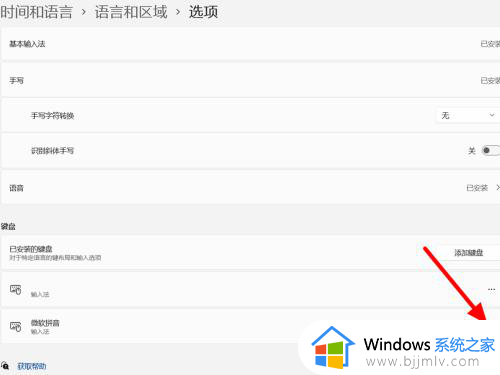
6、在微软拼音选项下,点击常规。
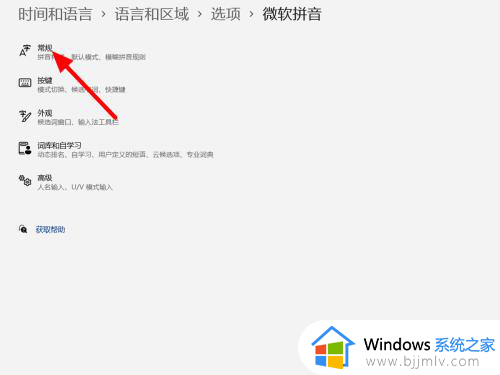
7、在常规选项下,开启兼容性。
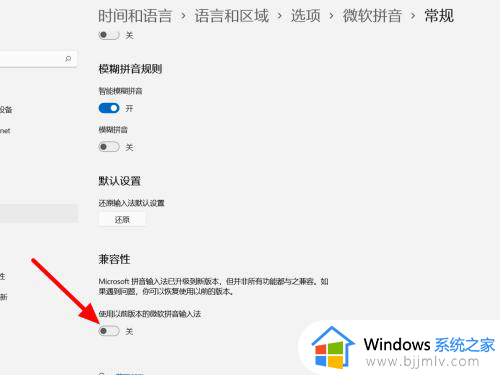
8、点击确定,这样就解决成功。
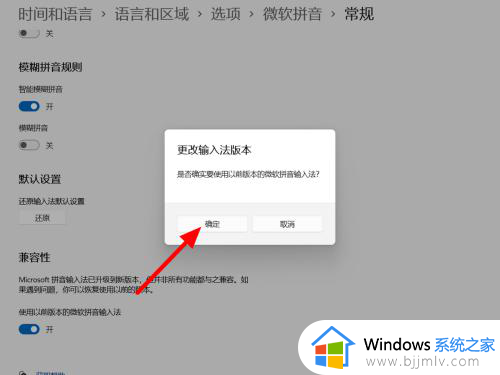
方法二:
1、在任务栏开始选项下,输入任务计划程序,点击打开。
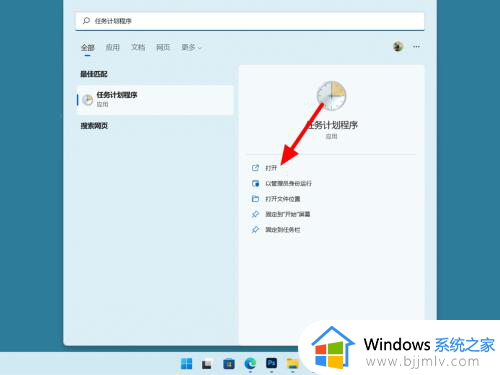
2、在任务计划程序的mircosoft中打开Windows。
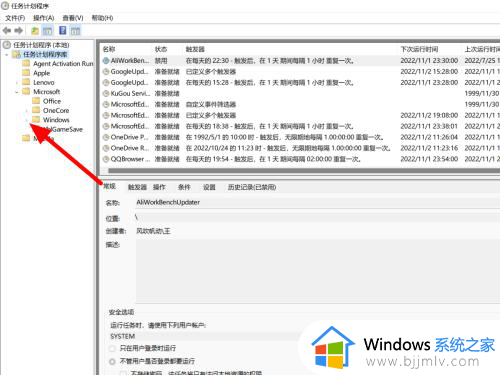
3、在Windows中打开TextServicesFramework文件夹。
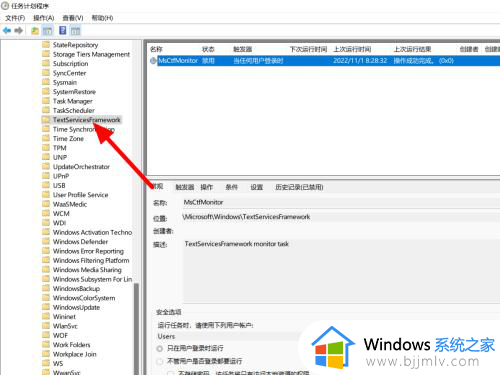
4、选中MsCtfMonitor右击,点击启用,即可解决。
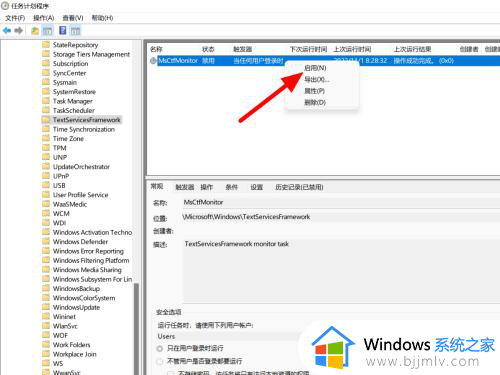
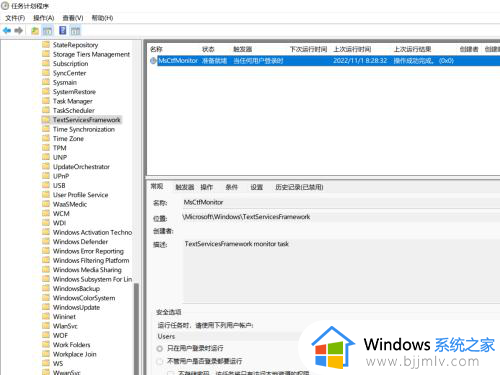
上述就是小编带来的win11电脑输入法打不出汉字只能打字母解决方案了,有出现这种现象的小伙伴不妨根据小编的方法来解决吧,希望能够对大家有所帮助。
win11电脑输入法打不出汉字只能打字母解决方案相关教程
- win11电脑输入法打不出汉字只能打字母如何解决
- 电脑输入法打不出汉字只能打字母win11的解决教程
- win11中文打字只显示字母解决方法 win11键盘只出字母不出汉字怎么办
- win11没法输入汉字怎么办 win11键盘打不了汉字的解决办法
- win11拼音输入法打字不显示汉字选框解决方法
- win11搜狗输入法打不出字怎么办 win11搜狗输入法打不出汉字处理方法
- win11打不了字只有字母怎么办 win11中文打字只显示字母如何解决
- win11打字不出现文字提示框怎么办 win11打字不显示输入框解决方法
- win11系统输入法不能打字怎么办 win11自带输入法无法打字修复方法
- win11玩游戏输入法自动打字怎么回事 win11玩游戏键盘老是调出输入法打字如何解决
- win11系统家庭功能怎么关闭 win11关闭家庭功能设置方法
- msvcp140.dll丢失的解决方法win11 msvcp140.dll丢失怎样修复win11
- vmware和win11不兼容怎么办 win11vmware不兼容解决方法
- msvcr110.dll丢失的解决方法win11 win11提示计算机丢失MSVCP140.dll如何处理
- win11笔记本鼠标右击菜单隐藏可以都显示设置方法
- win11笔记本设置合盖休眠设置方法 win11笔记本如何设置合盖休眠
win11系统教程推荐
- 1 win11笔记本鼠标右击菜单隐藏可以都显示设置方法
- 2 vmware虚拟机安装教程win11 vmware虚拟机怎么安装win11
- 3 win11桌面图标点击没反应怎么回事?win11点击桌面图标无反应如何处理
- 4 win11并行配置不正确怎么处理?win11电脑提示并行配置不正确处理方案
- 5 win11层叠堆叠并排显示窗口如何设置 win11设置窗口重叠层叠窗口功能的方法
- 6 win11合并硬盘分区教程 win11怎么合并硬盘分区
- 7 win11护眼色设置参数怎么操作 win11电脑屏幕护眼最佳参数设置方法
- 8 win11电脑前面的耳机插孔没反应没声音解决方案
- 9 windows11文件夹删不掉怎么办?windows11为什么删除不了文件
- 10 windows11桌面卡死了怎么办 windows11开机桌面卡死修复方法
win11系统推荐
- 1 番茄花园ghost win11 64位正式免激活版下载v2024.05
- 2 技术员联盟ghost win11 64位中文正式版下载v2024.05
- 3 系统之家ghost win11 64位最新家庭版下载v2024.04
- 4 ghost windows11 64位专业版原版下载v2024.04
- 5 惠普笔记本电脑ghost win11 64位专业永久激活版下载v2024.04
- 6 技术员联盟ghost win11 64位官方纯净版下载v2024.03
- 7 萝卜家园ghost win11 64位官方正式版下载v2024.03
- 8 ghost windows11 64位最新正式版下载v2024.02
- 9 萝卜家园ghost win11 64位优化原装版下载v2024.02
- 10 萝卜家园ghost win11 64位官方原版镜像下载v2024.01